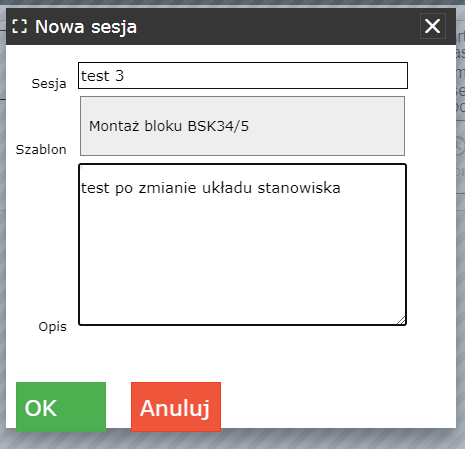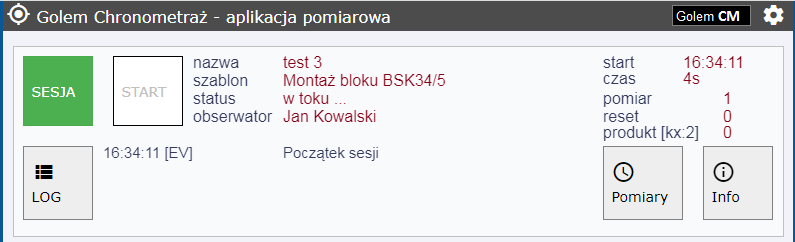Wstęp
Aplikacja na tablet
A w zasadzie aplikacja działająca w przeglądarce www rozmiarami dopasowana do wymiarów typowego tabletu.
budowa okna aplikacji:

- Sterowanie sesją i informacje o aktualnej sesji pomiarowej
- Dane sesji: czas uruchomienia, czas od uruchomienia, numer aktualnego pomiaru, ilość anulowanych pomiarów i produktu
- Log operacji – widoczne ostatnie 4 operacje. Przycisk [LOG] otwiera okno z pełnym logiem
- Przycisk [Info] otwiera okno z opisem czynności do wykonania
- Przycisk [Pomiary ] otwiera okno z zapisanymi wynikami pomiarów sekwencji
- Blok pomiaru czynności wchodzących w skład sekwencji ( operacji )
- Blok pomiaru czynności międzyoperacyjnych, przestojów i strat
- Przyciski aktywujące liczenie czasu czynności międzyoperacyjnych
- Przycisk [Reset] pozwala anulować i zacząć od nowa pomiar sekwencji
- Przełącznik pozwalający włączyć / wyłączyć tryb „Loop”
- Przycisk {} pozwala na przerwanie sekwencji, wybranie czynności międzyoperacyjnych z możliwością powrotu do sekwencji
- Przycisk [Start, Next, Resume ] Pozwalający Rozpocząć sekwencję, przejść do następnej pozycji lub wrócić do sekwencji po użyciu przycisku {}
Sesja
Praca aplikacji polega na zebraniu danych co odbywa się w ramach tzw. sesji.
Zaczynamy więc od jej zdefiniowania przyciskiem [Sesja]
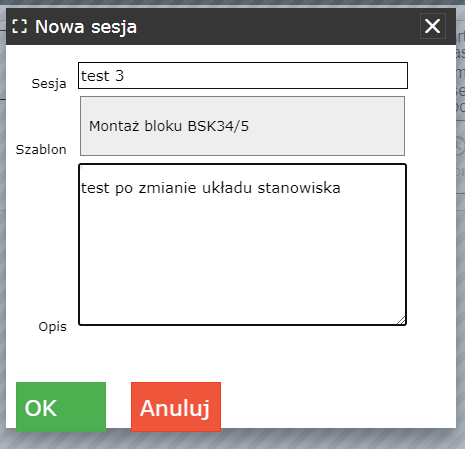
Wpisujemy nazwę sesji i jej ewentualny opis. Przyciskiem [szablon] otwieramy listę dostępnych szablonów
( szablon musi być oznaczony jako „Widoczny w aplikacji” ) a nazwa wybranego szablonu zostanie wyświetlona na przycisku.
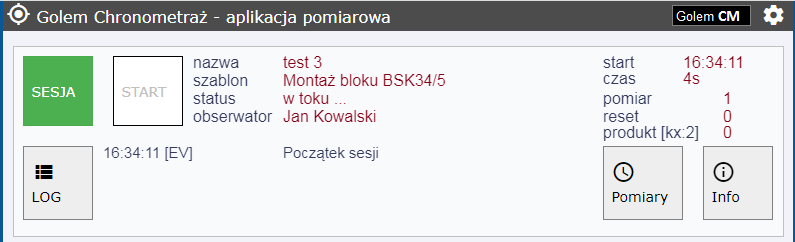
Po stworzeniu sesji możemy ją uruchomić przyciskiem [START]
Podczas gdy sesja jest aktywna przycisk [SESJA] służy do jej zakończania. Mamy trzy opcje:
- Zapis sesji do bazy danych i jej zakończenie
- Zakończenie sesji ale bez zapisu danych czyli jej anulowanie
- Restart sesji – dane zostaną wykasowane a sesję możemy uruchomić ponownie
Pomiar
Po uruchomieniu sesji aktywna jest pierwsza pozycja z grupy SM. Zawsze aktywna pozycja ma czerwoną ramkę a w lewym rogu jest widoczny jest biegnący czas.
Możemy wtedy wybrać przyciskami z prawej strony inną pozycję z listy SM albo uruchomić sekwencję przyciskiem [START].
Wtedy przycisk START zmieni nazwę na [NEXT] a kolejne naciśnięcia spowodują przejście do kolejnej pozycji listy SQ.
Kiedy osiągniemy ostatnią pozycję z listy SQ to zachowanie przycisku od włączenia funkcji LOOP. Jeśli jest załączona to przejdziemy do 1 pozycji w liście SQ. Jeśli funkcja LOOP jest wyłączona to przechodzimy do pierwszej pozycji listy MS.
Dlatego ważnym jest aby wyłączyć funkcję LOOP jeśli wiemy że robimy ostatni pomiar.
Przycisk [{}] pozwala na przerwanie sekwencji i przejściu do listy czynności SM a przycisk NEXT zmienia nazwę na RESUME i pozwala na powrót do miejsca w którym przerwano pomiar.
Po zakończeniu przebiegu SQ zwiększany jest numer pomiaru i licznik produktów. Jeśli chcemy pominąć przebieg SQ bo uważamy np. że popełniliśmy błąd możemy całą sekwencję anulować przyciskiem [Reset].
Tryb symultaniczny
O trybie symultanicznym mówimy wtedy gdy w szablonie nie zdefiniowano listy czynności dla sekwencji SQ.
W takim przypadku panel sekwencji i przyciski sterujące sekwencją są niewidoczne.
LOG operacji
Tabela pomiarów
Krotność produktu
Aplikacja na PC
Aplikacja i jej obsługa jest bardzo podobna do aplikacji „tabletowej”. Pomyślana została głównie o sytuacji gdy obserwatorem jest pracownik wykonujący obserwowane czynności oraz o tworzeniu testów półautomatycznych.
Sterowanie wejściami fizycznymi
Program może współpracować z koncentratorem wejść GKNxxIn dedykowanym dla systemu Golem OEE MES
( zobacz rozdział
podłączenie maszyn w dokumentacji systemu Golem )
Najprostszym wykorzystaniem wejść jest podłączenie dużych, fizycznych przycisków dublujących lub zastępujących przyciski na ekranie.
Mogą to też być sygnały z wyposażenia na stanowisku roboczym. Powiedzmy że na stanowisku jest prasa do zakuwania końcówek kablowych. Pracownik wybiera czynność „przygotowanie końcówek” a po uruchomieniu prasy pojawienie się sygnału na wejściu powoduje automatyczne przejście do czynności „zaciskanie końcówki”. Gdy sygnał zaniknie program przejdzie do kolejnej czynności odblokowując przycisk NEXT na ekranie.
Ręczne wprowadzanie danych
Chronometraż jest metodą dość dokładną ale pracochłonną. Dlatego często ustępuje analizie zapisów wideo.
W naszym systemie nie ma opcji wczytywania filmów z oznaczaniem odpowiednich fragmentów ale można przygotować sobie film lub materiał z kamer CCTV, przeanalizować a uzyskane dane wpisać za pomocą formularza.
Mogą to też być inne obserwacje, np. nasze przybliżone szacunki którym jednak chcemy nadać jakąś standardową formę.