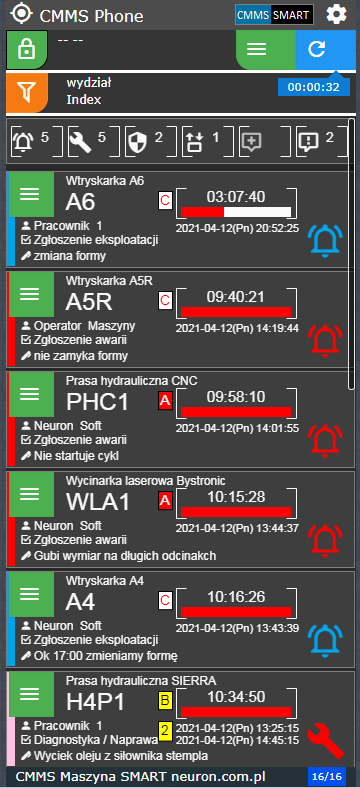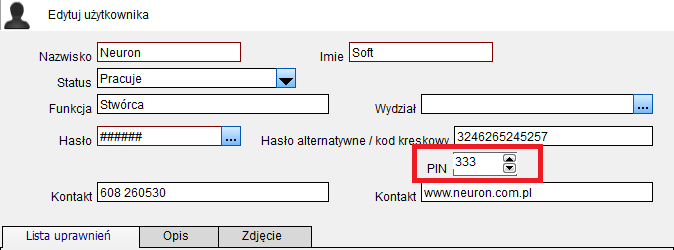Dodatkiem poszerzającym możliwości programu jest serwer aplikacji mobilnych.
A właściwie aplikacji przeglądarkowych bo nie mówimy o typowych aplikacjach dla systemu Android lub iOS które są programami pracującymi na urządzeniach obsługiwanych przez te systemy tylko o aplikacjach webowych
czyli działających w przeglądarkach.
Aplikacja taka ładowana jest jak strona www w przeglądarce. Może to być przeglądarka w komputerze PC, w małym „komputerku” z Windowsem lub linuksem podłączonym do dużego telewizora bądź przeglądarka w telefonie.
Uruchomienie aplikacji
Najpierw musimy skonfigurować i uruchomić program serwera CMMS_SMART_App_Server.exe na komputerze pełniącym rolę zerwera.
Aby uruchomić aplikację wpisujemy adres składający się z IP (nazwy) komputera gdzie jest serwer wraz z numerem portu i adresu pliku html aplikacji w okienku adresowym przeglądarki, np.:
http://192.168.1.10:8030/cmmsapp/cmmstv1.html
Zamiast adresu IP możemy podać nazwę komputera:
http://neuron:8030/cmmsapp/cmmsp1.html
albo adres localhost:8030 jeśli uruchamiamy aplikację na tym samym komputerze.
Możemy skorzystać ze strony startowej cmms.html wpisując:
http://192.168.1.10:8030/cmms.html
lub samo http://192.168.1.10:8030/
Aplikacje
CMMS TV Board
aplikacja cmmstv1.html
Aplikacja pomyślana została jako wizualizacja stanu zgłoszeń awarii oraz zadań w toku pomyślana do wyświetlania na dużych monitorach / telewizorach
Aplikacja może służyć zarówno jako podgląd dla pracowników UR ( warsztat ) jak i jako podgląd na hali produkcyjnej w myśl zasady
„im więcej osób wie o problemach ty, lepiej”
Z lewej strony widoczne są wszystkie aktywne zgłoszenia awarii i eksploatacji, z prawej strony zdarzenia takie jak awarie, usterki, eksploatacje, modernizacje i ostrzeżenia które nie są jeszcze zakończone.
Widzimy max 5 najnowszych zgłoszeń i 8 zdarzeń. Jeśli jest ich więcej to na dole widoczny jest marker sygnalizujący ile jest dodatkowych, niewidocznych zgłoszeń / zdarzeń.
Poza nazwą i oznaczeniem obiektu widoczne są: opis zdarzenia, pracownik, status zdarzenia ikona rodzaju zdarzenia,
czas zgłoszenia ( opcjonalnie czas rozpoczęcia obsługi ) oraz czas od zdarzenia w formacie dni:godziny:minuty:sekundy. Pod wskaźnikiem jest bargraf który pokazuje czas w zakresie do 12 godzin. Po przekroczeniu 12 godzin bargraf jest cały czerwony a po 24 godzinach pulsuje.
Lista maszyn których dotyczą zdarzenia może zostać ograniczona filtrami wydziału i indeksu – zobacz filtry bazowe.
CMMS TV BigBoard
aplikacja cmmstv2.html
Podobnie jak aplikacja TV Board aplikacja TV BigBoard pokazuje aktualne zgłoszenia i zdarzenia w toku, ale ogranicza się jednie do pokazania ich ilości. W zamian, przy odpowiednio dużym ekranie to co się dzieje jest widoczne z dużej odległości.
CMMS Phone
cmmsp1.html
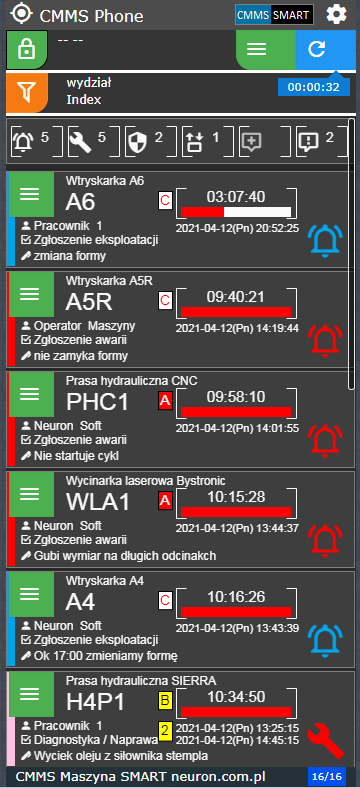
Aplikacja stworzona z myślą o użytkowaniu w przeglądarce telefonu.
Aplikacja pozwala na podgląd stanu obecnego ( możliwe ustawienie filtrów wydziału i indeksu) czyli zgłoszeń awarii
oraz awarii, usterek itp. będących w toku.
Aplikacja pozwala też na edycję zdarzeń w ograniczonym zakresie. Idea jest taka aby na telefonie edytować zdarzenie „z grubsza” poprzez dodanie, zmianę statusu, zamianę zgłoszeń na awarie etc. a szczegółowy opis, dodanie części, ustalenie klasyfikacji dokonać po powrocie do warsztatu czy biura.

film-ogólny przegląd aplikacji
Ważne.
W rejestrze historii w tabeli wyświetlającej zdarzenia znajduje się kolumna MB w której oznaczone są te rekordy które zostały dodane lub zmodyfikowane za pomocą aplikacji mobilnej.
Wraz z filtrem „Dodano/zmodyfikowano z app. mobilnej” pozwala to na szybkie wyszukanie rekordów wymagających uzupełnienia.
CMMS Terminal
cmmsza.html
Aplikacja CMMS Terminal jest odpowiednikiem trybu terminalowego w programie głównym i służy do zgłaszania awarii i zapotrzebowania na eksploatację oraz pozwala na wizualizację stanu podobnie jak w aplikacji Phone.
Aplikacja skaluje się do dwu szerokości ekranu: 950 i 1270px co pozwala na uruchamianie na różnych tabletach ale też np. na ekranach komputerów przemysłowych czy terminali o szerokości 1024px.
Konfiguracja i uruchomienie serwera
Serwer jest programem działającym w systemie windows dostarczany w pakiecie CMMS_SMART_App_Server.zip
z którego wypakowujemy folder cmms_smart_app_serwer na dysk serwera lub innego komputera.
w pliku serwer.ini ustawiamy:
[sql]
baza=localhost:C:\cmms_smart\baza\
[http]
root=
port=8030
Ustawienie baza w sekcji sql jest identyczne jak w programie klienckim. Jeśli program pracuje na tym samym komputerze co serwer SQL co samo w sobie jest zalecane to zalecamy użycia adresu localhost.
W sekcji [html] mamy dwa ustawienia. Najważniejszym jest ustawienie port – określa na jakim porcie tcp/ip nasłuchuje serwer. Domyślnym portem dla serwera www jest port 70 ale nie należy z niego korzystać gdyż na tym porcie może się „odezwać” inny serwer.
Możemy jeszcze zmienić lokalizację katalogu ROOT ( w którym znajdują się pliki html/css/js) ale to ustawienie powstało podczas prac nad systemem i ma znikome praktyczne zastosowanie. Domyślnym katalogiem jest pod - katalog ROOT
Po uruchomieniu serwera może być konieczne zezwolenie dla programów antywirusowych / firewall a nawet dodanie wyjątków dla ustalonego portu.
Wspólne funkcje i właściwości
Ustawienia aplikacji
W prawym górnym rogu jest przycisk ustawień. Opiszemy w tym miejscu wszystkie możliwe ustawienia chociaż nie każda ze wszystkich korzysta. Ustawienia zapisywane są w pamięci przeglądarki.
Ważne Ustawienia przypisane są do domeny, czyli adresu aplikacji. Jeśli uruchomimy tę samą aplikację stosując dwu różnych zapisów, np.:
http://192.168.1.100:6255/cmmsapp/cmmstv1.html
http://serwer:6255/cmmsapp/cmmstv1.html
to dla przeglądarki to są DWIE RÓŻNE aplikacje
- motyw: jasny, ciemny, HUD – motyw kolorystyczny aplikacji. HUD to ciemny motyw delikatnie inspirowany futurystycznymi ekranami z elementami animacji. Motyw HUD nie zaleca się dla telefonu.
- Logowanie PINem – zobacz Logowanie
- Czas odświeżania i zatrzymaj po 5 błędach – zobacz odświeżanie danych.
Logowanie
Tak jak w programie głównym aby wykonać jakąkolwiek operacje musimy się zalogować.
Uwaga Podgląd danych nie wymaga logowania ponieważ serwer pomyślany został do pracy w sieci lokalnej.
Jeśli chcemy korzystać z aplikacji poza firmą to należy skonfigurować sieć wirtualną VPN. W takim przypadku użytkownik który chce mieć wgląd np. z domu musi się najpierw zalogować do sieci firmowej a VPN przejmie na siebie obowiązek autoryzacji, szyfrowania itp.
Zaleta takiego rozwiązania jest to że aplikacja na telefonie pracownika przestaje dziać gdy ten opuści zakład ( zasięg firmowego WiFi)
Choć możliwe jest logowanie normalnym hasłem to dla wygody w korzystaniu z aplikacji na urządzeniach mobilnych logowanie odbywa się za pomocą klawiatury numerycznej i kodu PIN Pin ustalamy w ustawieniach użytkownika:
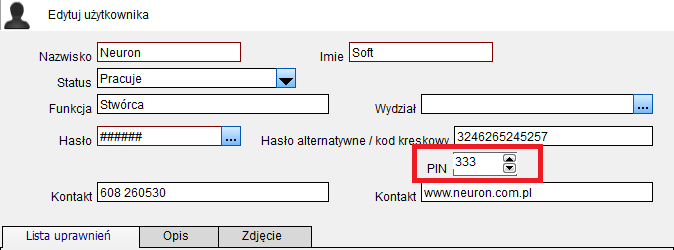
Jeśli podamy pin 0 to przechodzimy do normalnego logowania.
Możliwość operowania pinem można wyłączyć.
filtry bazowe
Możemy ograniczyć wyświetlane dane do pewnej puli maszyn. Przykładowo mamy monitor z wizualizacją na jakiejś hali i w przeciwieństwie do takiego monitora w warsztacie UR chcemy aby wyświetlane były tylko maszyny znajdujące się na tej hali.
Możemy w takim przypadku użyć filtrów wydziału i/lub filtrów indeksu. Możemy np. stworzyć index „maszyny hala A1” i ustawić go w aplikacji – widoczne będą tylko zdarzenia i zgłoszenia dotyczące maszyn z tego indeksu.
Filtry te działają też podczas wybierania obiektu z listy przy dodawaniu zgłoszeń lub zdarzeń.
WAŻNE
Jednym z parametrów opisujących obiekt (edycja obiektu w rejestrze wyposażenia) jest parametr „Ukryj w aplikacjach mobilnych”.
Jeśli go załączymy to dany obiekt nie będzie widoczny w aplikacjach pomimo tego że znajduje się w wybranym zestawie filtrów.
Odświeżanie danych
Aplikacje przystosowane do wyświetlania na dużych monitorach czy telewizorach samodzielnie odświeżają dane.
Czas odświeżania jest jednym z ustawień aplikacji. Czas ustawiany jest jako krotność 10 sekund – minimalnie można ustawić 10 sekund ale zalecany jest czas w granicach od 1 do 5 minut – częstsze odświeżanie ma znikome praktyczne zastosowanie a niepotrzebnie obciąża serwer i serwer SQL – szczególnie jeśli będzie dużo uruchomionych aplikacji.
Aplikacja pobiera dane z serwera. Są dwie metody żądania o dane z serwera. Albo robimy to ręcznie – wtedy na ekranie jest przycisk „Odśwież” albo robi to cyklicznie, w aplikacjach przystosowanych do wizualizacji na dużych monitorach, w rytmie wbudowanego timera.
Domyślne odświeżanie danych odbywa się co 40 sekund choć możemy to zmienić w ustawieniach. Zalecany jest czas w zakresie 2-5 minut – częstsze odświeżanie ma znikome praktyczne zastosowanie a niepotrzebnie obciąża serwer i serwer SQL – szczególnie jeśli będzie dużo uruchomionych aplikacji.
Ważne jest to co się stanie gdy z serwera odpowiedzi nie dostaniemy. Brak połączenia aplikacja melduje komunikatem i zmianą status baru na czerwony. Pomimo błędu aplikacja nadal próbuje wysłać żądanie do serwera. Jeśli po 5 zapytaniach nie dostanie odpowiedzi to dwukrotnie zwiększa czas odpytywania.
Od kolejnego ustawienia zależy czy aplikacja będzie usiłowała połączyć się w nieskończoność czy po kolejnych 5 błędach zostanie trwale zablokowana z koniecznością jej ręcznego odblokowania.
Panel info
Klikając w logo w prawym górnym rogu ( obok przycisku ustawień) odsłaniamy okienko informacyjne aplikacji
z następującymi informacjami:
- Informacje o aplikacji
- informacje o wersji systemu – nr wersji serwera, w tym numer app. Jeśli numer app bibliotek js i numer app zwracany z serwera są różne to widzimy oba i świadczy to o niezgodności bibliotek i serwera
- Informacje o wymiarach strefy roboczej przeglądarki
- Przyciski LOCK blokujący transmisję z serwerem, Reload powodujący ponowny odczyt strony, Full screen powodujący przejście do trybu pełnoekranowego