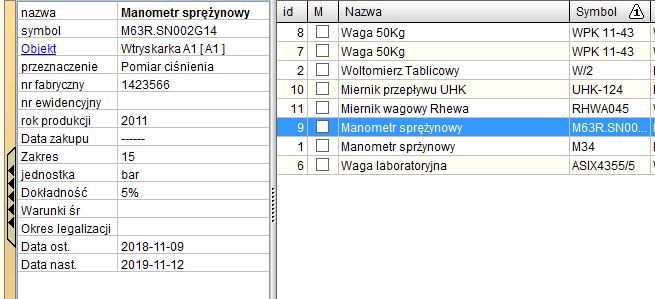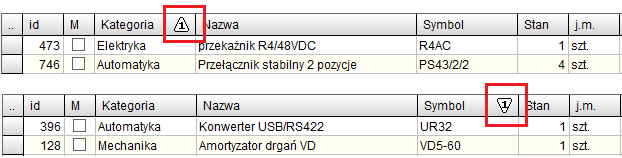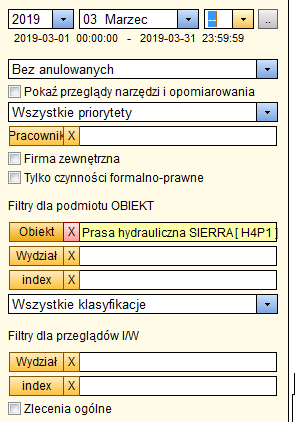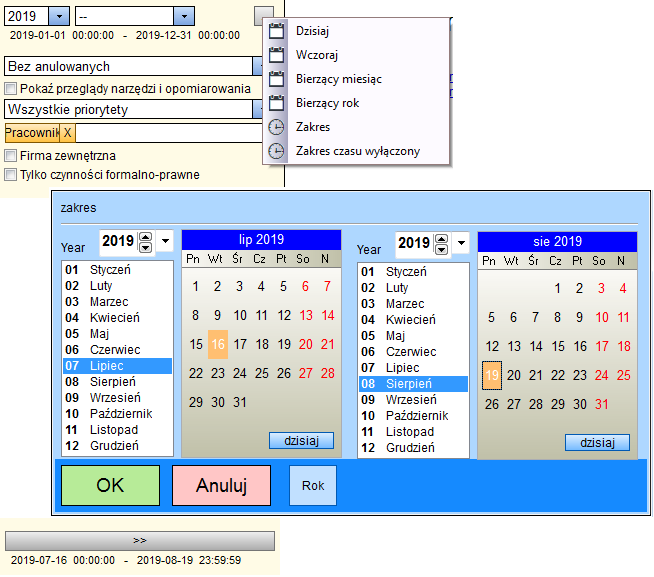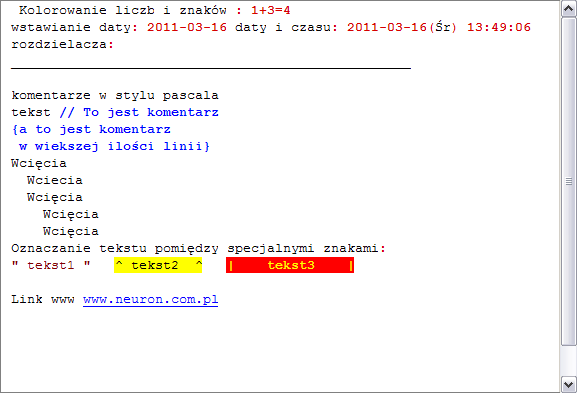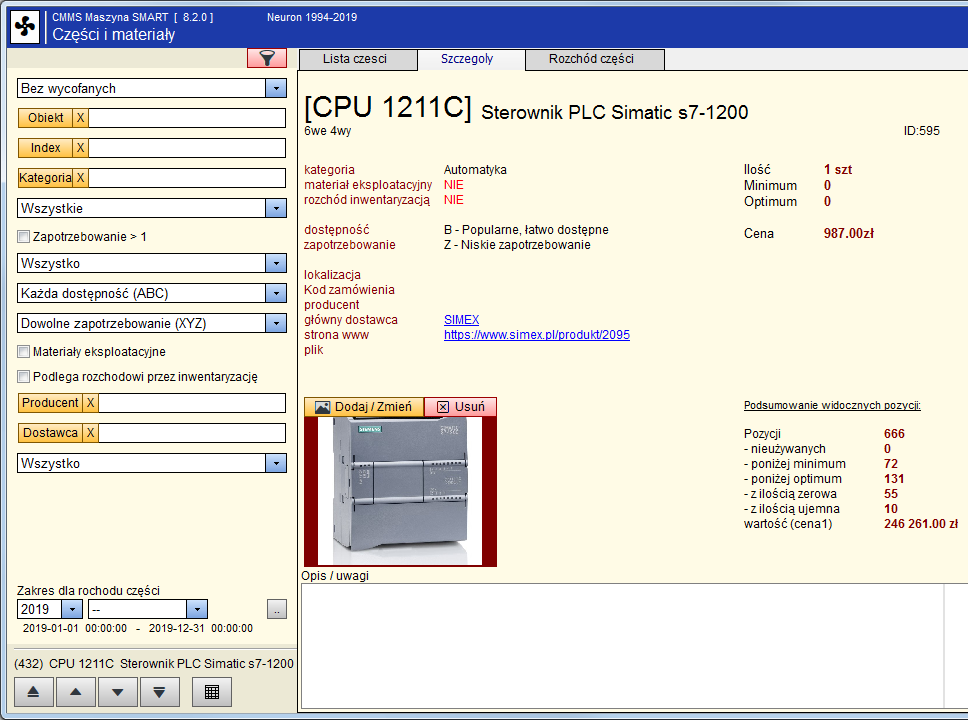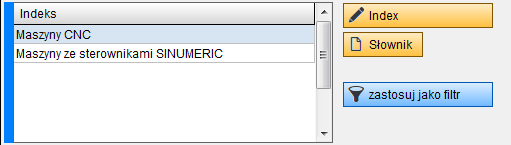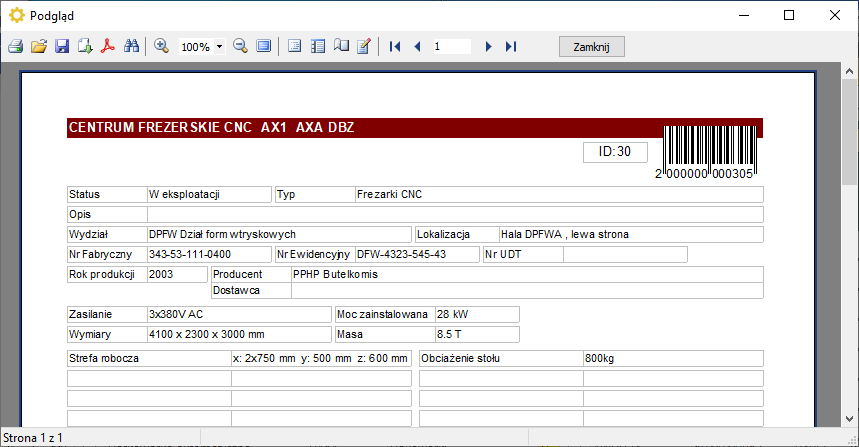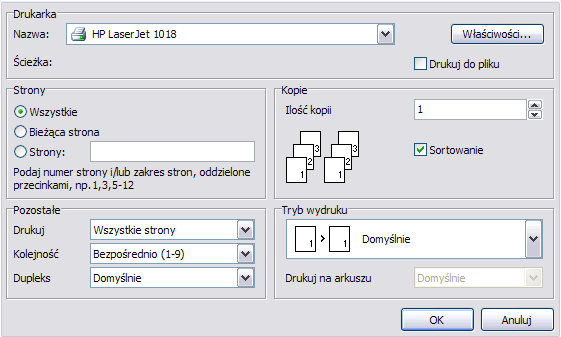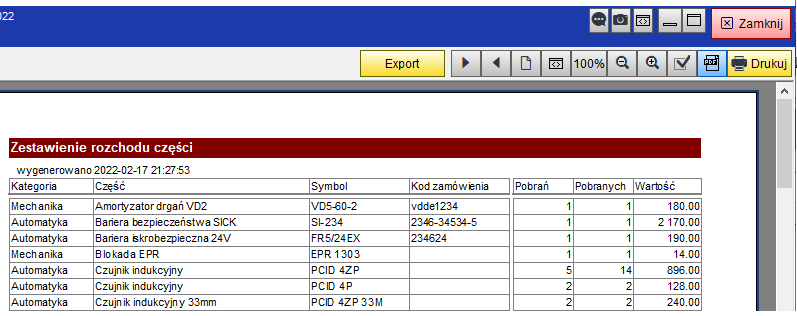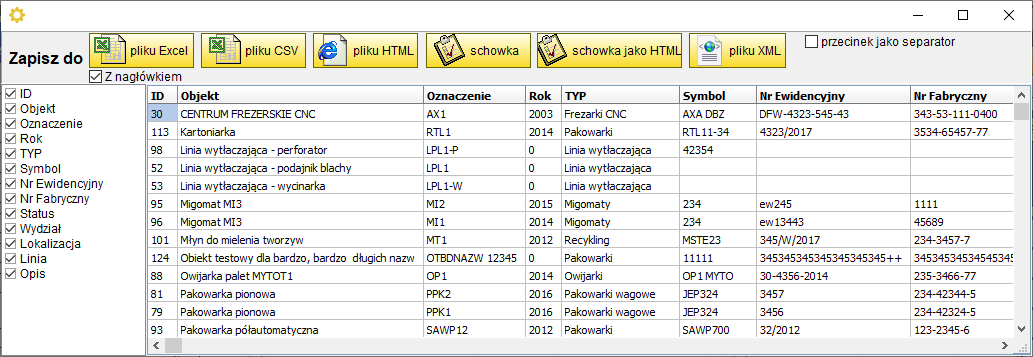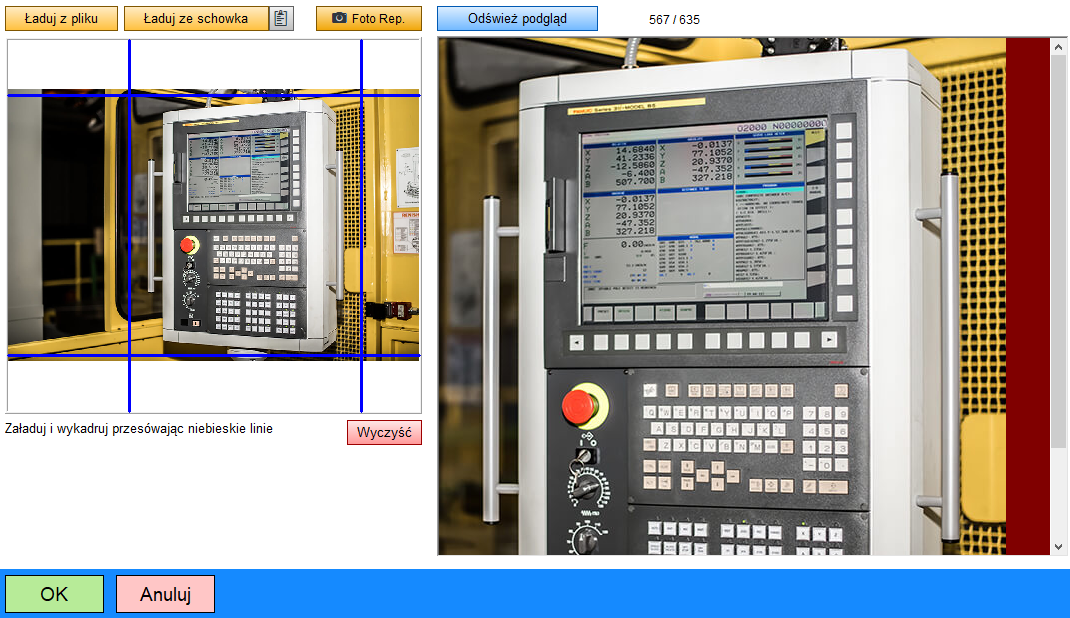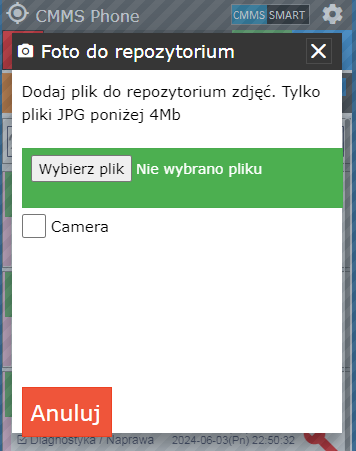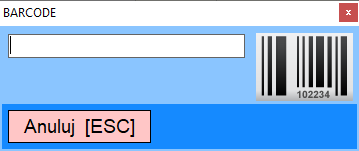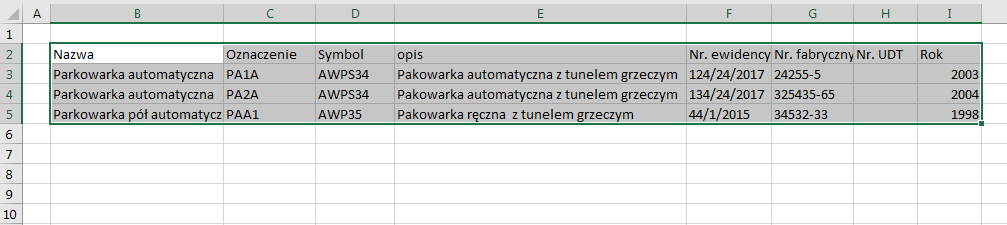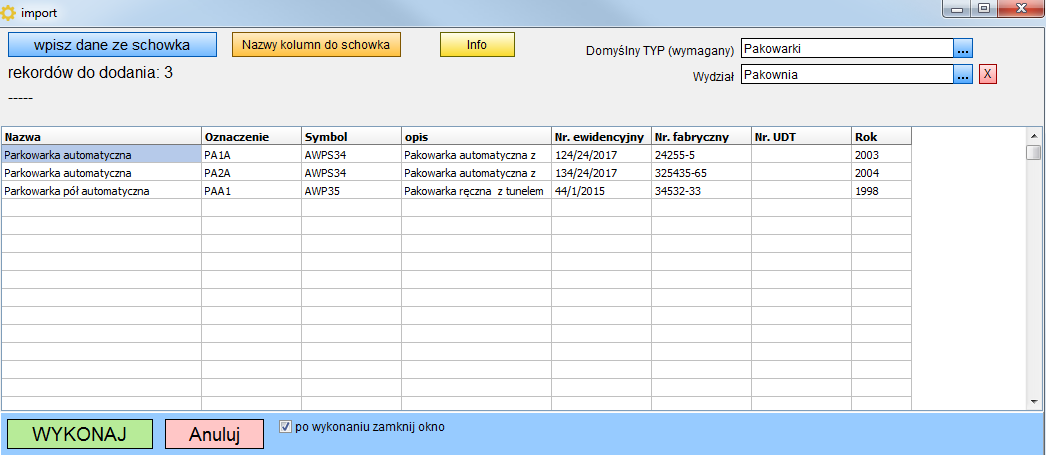Wstęp
Zanim przejdziemy do opisu poszczególnych funkcji programu najpierw kilka słów o jego obsłudze, budowie okien, filtrów, wyszukiwania danych czy dodawaniu zdjęć.
Elementy standardowego okna programu
Większość okien programu jest podobna, można by rzec, zestandaryzowana co ułatwia znacząco pracę z programem. Oto przykład takiego okna:
- Przyciski okna. Kolejno: Info o programie, zrzut widoku okna do schowka, domyślna pozycja i wymiar, minimalizuj, maksymalizuj i zamknij
- Przyciski edycji danych: dodaj, edytuj , klonuj (opcja) i usuń
- Przycisk rozwijanego menu (opcja)
- Przycisk rozwijanego menu raportów i wydruków
- Boczna, pionowa tabela
- Pasek narzędziowy widoku danych: ilość rekordów, filtr M, dopasowanie kolumn, odśwież, panel wyszukiwania
- Przycisk otwierający panel wyszukiwania
- Zakładki z danymi zależnymi od danych widocznych w głównej tabeli
- Panel filtrów
Zwróć uwagę na przycisk rozwijanego menu [4]. W wielu oknach przycisk ten otwiera menu z wieloma ciekawymi funkcjami.
Pionowa tabela
W wielu i oknach obok głównej tabeli znajduje się pionowa tabela prezentująca dane.
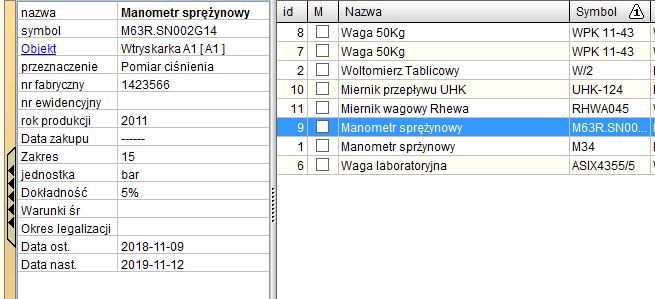
Tabelę tę można pokazać / ukryć pionowym przyciskiem z lewej strony tabeli i zmienić rozmiar sliderem z prawej strony.
Prawym przyciskiem myszy możemy otworzyć menu pozwalające na wydruk zawartości pionowej tabeli,
na skopiowanie jej do schowka lub na skopiowanie do schowka zaznaczonej pozycji.
Czasami nazwa parametru jest
podkreślona - jest to link który pozwala na otwarcie innego okna,
np. jeżeli w wierszu podany jest producent to kliknięcie w link spowoduje otwarcie okna rejestru firm.
Wymiary i pozycja okna
Większość okien programu możemy rozciągnąć do pożądanych wymiarów oraz umieścić w dowolnym miejscu ekranu (ekranów). Okno możemy też zmaksymalizować.
Możemy też użyć przycisku [<>] który wycentruje okno na środku i nada mu wymiar dostosowany do standardowego ekranu HD.
Sortowanie kolumn
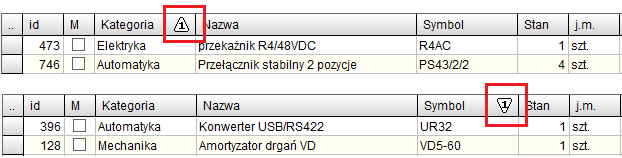
Wszystkie dane widoczna w tabelach możemy posortować w ten sposób że klikamy myszą w określoną kolumnę.
Klikając wielokrotnie możemy zmieniać porządek sortowania na rosnący albo malejący. Przy sortowaniu można użyć większość kolumn acz nie każdą. Większość okien zapamiętuje porządek sortowania. Może się też zdarzyć że po pierwszym uruchomieniu programu dane nie są posortowane.
Warto też wspomnieć o tym że pola tekstowe są sortowane jako tekst nawet jeśli umieścimy w nich liczby.
Jeśli chcemy zastosować kombinację typu S1, S2, ..S200, S201 itd. to dla prawidłowego sortowania musimy stosować
zapis S001, S002 itd.
Panel wyszukiwania
Przyciskiem [7] otwieramy panel wyszukiwania :

Filtry
Praca z programem była by bardzo niekomfortowa gdybyśmy mieli za każdym razem pracować z całym zestawem dostępnych rekordów tabeli. Bardzo rzadko chcemy je wszystkie widzieć - najczęściej chcemy zobaczyć rekordy odnoszące się do wybranego obiektu, wydziału czy zakresu czasu. Pozwalają na to różnorodne filtry.
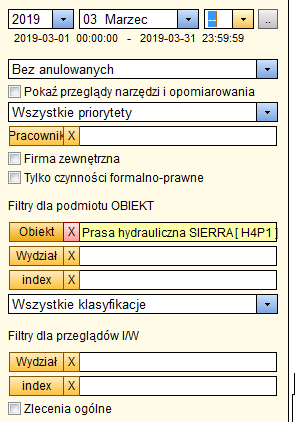
Filtry pozwalają na zaznaczanie opcji, wybór z listy rozwijanej lub wybór z list typu słowniki, lista maszyn, pracowników itp. U góry znajduje się przycisk kasowania filtrów który przypisuje wszystkim filtrom wartość domyślą, czyli najczęściej je kasuje. Niektóre filtry są zapamiętywane, inne przyjmują wartość domyślną po każdym otwarciu okna.
Szczególnym filtrem jest filtr czasu:
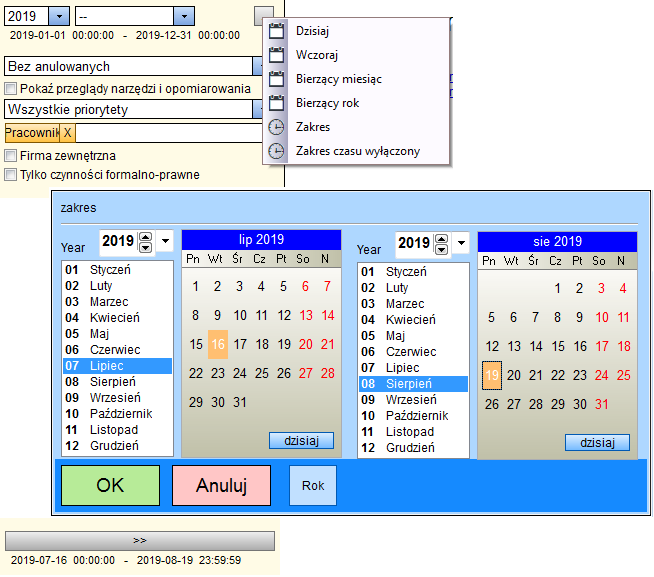
Wybieramy rok, lub rok i miesiąc, a jeśli wybierzemy miesiąc to możemy też wybrać dzień.
Możemy też otworzyć popupmenu i wybrać zakres czasu a nawet całkowicie wyłączyć filtr.
Jeśli wybrany jest zakres czasu selektory zostają zasłonięte przyciskiem powrotu.
Rekord niewidoczny z powodu ustawień filtrów
O tym jakie rekordy widoczne są w danej tabeli decydują filtry. W związku z tym możliwe są dwie sytuacje gdzie spodziewamy się zobaczyć jakiś rekord a go nie widzimy, np. mamy ustawiony filtr na jakiś parametr - edytujemy rekord i zmieniamy ten parametr - po zatwierdzeniu zmian rekord jest niewidoczny bo nie spełnia kryteriów wyświetlania.

Marker M
Wiele tabel posiada kolumnę oznaczoną M jak marker. Pozwala ona na zaznaczanie wybranych rekordów
i ich odfiltrowanie. Rekord zaznaczamy / odznaczamy przez podwójne kliknięcie w wybrany wiersz w kolumnę M.
Przełącznik MARK pozwala na ukrycie wszystkich niezaznaczonych rekordów a czerwony przycisk obok pozwala na skasowanie wszystkich markerów.
Przełącznik not obok przełącznika mark odwraca działanie – pokazujemy nieoznaczone rekordy.
Kasowanie danych
Temat kasowania danych pozornie jest prosty – jeśli mamy jakiś rekord i chcemy go usunąć i mamy do tego stosowne uprawnienia to zaznaczamy rekord i go kasujemy.
Ale czasami dane nie mogą zostać usunięte bo są używane w innych częściach programu.
Przykładowo jeśli chcemy usunąć daną maszynę a jest ona użyta w rejestrze historii albo w harmonogramie to program nam na to nie pozwoli.
Klonowanie
W większości okien oprócz przycisków Dodaj i Edytuj dostępny jest przycisk
Klonuj
Jego użycie spowoduje otwarcie okna edycji wybranego rekordu, ale zawartość po zmianach zostanie zapisana jako nowy rekord.
Przykładowo: jeśli mamy bardzo podobną część zamienną to klonujemy ją zmieniając np. symbol, cenę i stan.
W wielu przypadkach sklonowane zostaną też dane zależne, w przypadku części sklonowana zostanie lista maszyn i indeks.
W niektórych oknach klonowana jest też zawartość podrzędnych tabel, np. jeśli sklonujemy część to sklonowane zostaną też tabele index i powiązanie z maszynami.
Pole notatnikowe
W wielu miejscach programu dostępne są pola do robienia notatek, opisów etc.
Pola te wspomagają w pewnym zakresie kolorowanie tekstu i jego układ.
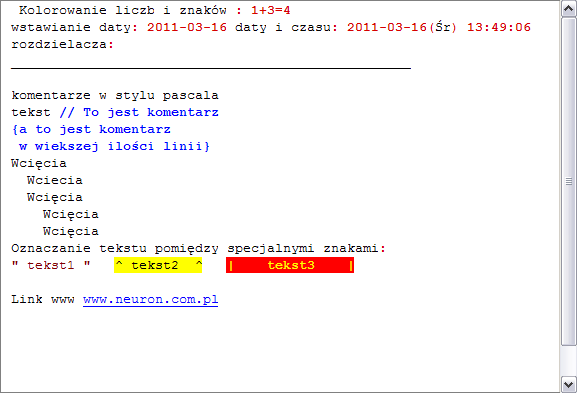
Meu otwierane prawym przyciskiem myszy:

Okno z zakładkami
Główne rejestry programu takie jak części czy historia są zorganizowane trochę inaczej od innych.
Widoczne dane są rozłożone na zakładkach w ten sposób że na pierwszej z nich jest zawsze lista ( tabela z danymi )
podobnie jak w innych oknach ale dane zależne od zaznaczonej pozycji umieszczone są na innych zakłądakch.
Weźmy na przykład rejestr części:
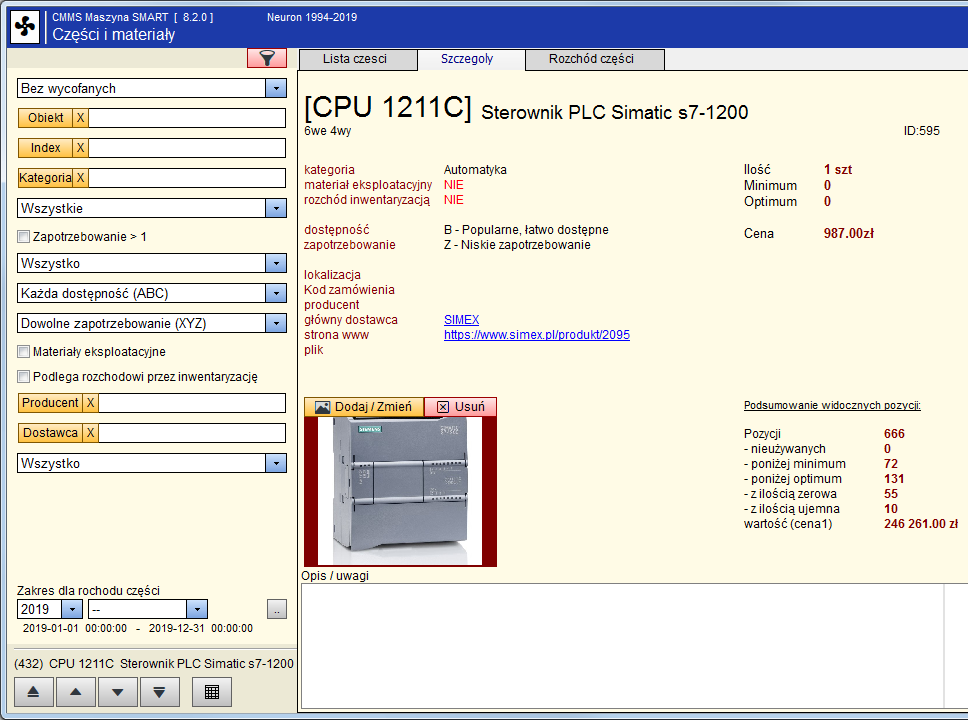
Na pierwszej zakładce jest lista, na drugiej szczegóły zaznaczonego rekordu a na trzeciej rozchód części przypisany do tej zaznaczonej.
W lewym dolnym rogu widzimy przyciski nawigacyjne które pozwalają poruszać się po niewidocznej liście.
Indeks
Przyjęło się częste grupowanie wszelakiej informacji w postaci drzewa. Czyli grupa, podgrupa, podgrupa tej podgrupy itd.
Problem polega na tym że jak byśmy nie uporządkowali informacji w formie drzewa to zawsze coś nie pasuje.
Mamy filmy > polskie > kryminały. A może filmy > kryminały > polskie ?
Może jednak filmy > stare > polskie > kryminały ? Jak byśmy nie układali drzewa to zawsze nam nie będzie coś pasowało.
Dlatego zamiast struktury drzewa w naszym programie stosujemy indeksy. Indeks to fraza z odpowiedniego słownika.
Możemy na przykład dla wyposażenia stworzyć indeksy „maszyny CNC” i „maszyny ze sterownikami SINUMERIC” i dodać je,
odpowiednio pierwszy do wszystkich maszyn CNC a drugi do maszyn ze sterownikami SINUMERIC
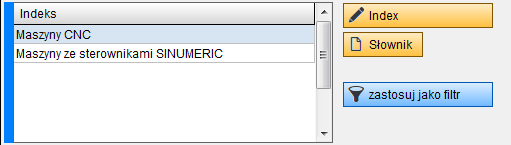
Indeksy definiujemy za pomocą słownika a przypisujemy do indeksu (lub usuwamy) za pomocą okienka dialogowego
w którym zaznaczamy lub odznaczamy wybrane pozycje

Indeksy możemy używać jako filtry.
Wydruki i eksporty
Do dyspozycji mamy dużą ilość wydruków, prawie wszystko co widać można wydrukować. Po wybraniu polecenia drukowania otwierane jest okno podglądu wydruku:
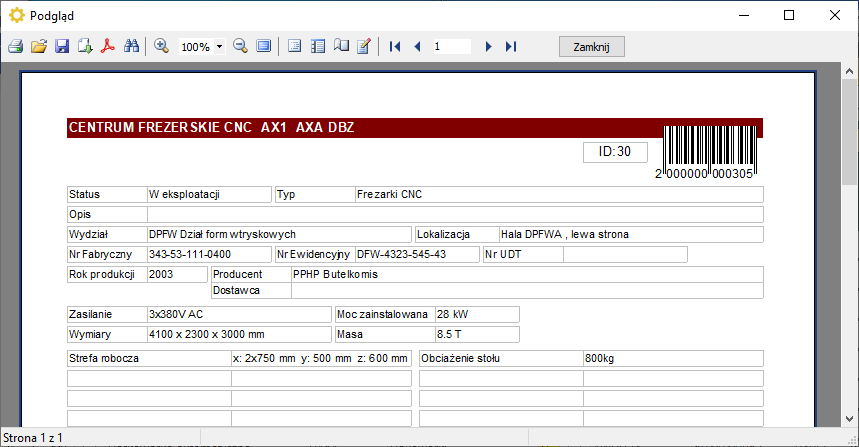
Po naciśnięciu ikony z drukarką pojawi się okno wydruku gdzie możemy określić drukarkę, ilość kopii, które strony itp.
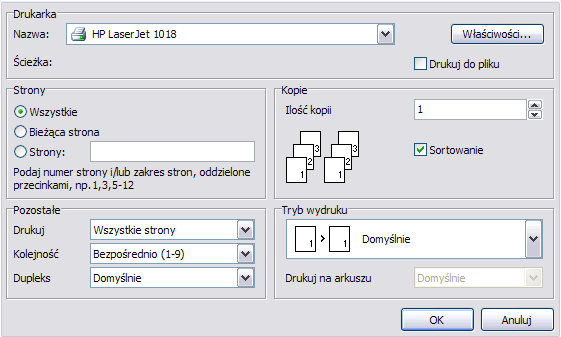
Niektóre raporty wyświetlane są w oknach (lub na zakładkach) będących od razu podglądem wydruku:
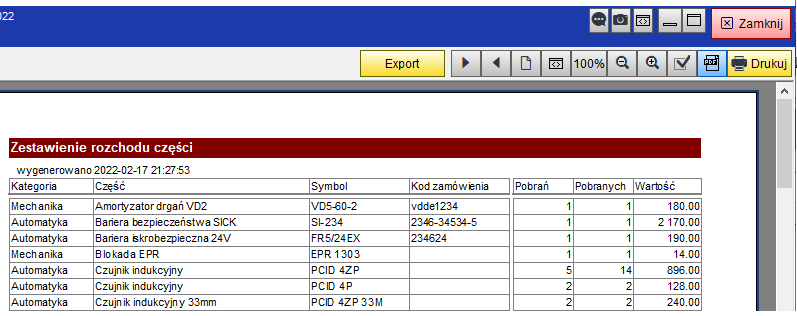
Wtedy zamiast przycisku drukuj otwierającego podgląd wydruku mamy panel z przyciskami które kolejno:
przewijają strony do tyłu, przodu, pokazuje wszystkie strony, dopasowuje stronę do szerokości okna,
zwiększa, zmniejsza, otwiera ustawiania drukowania, otwiera eksport do pdf i otwiera okno wydruku.
Eksport danych
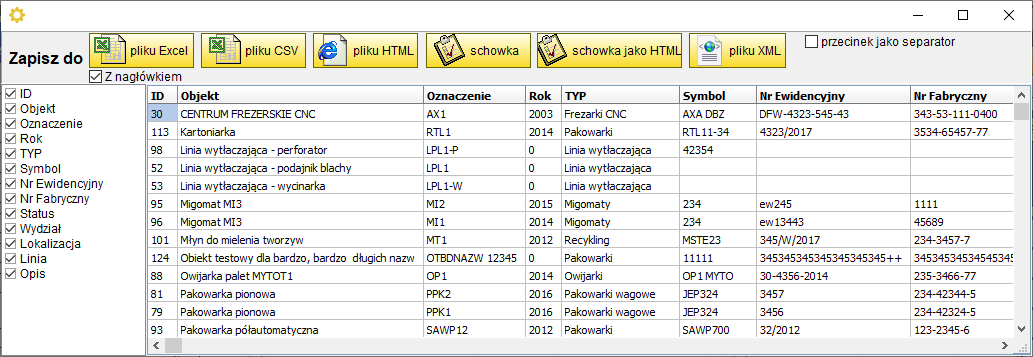
Po otwarciu okna eksportu z lewej strony widoczna jest lista kolumn - możemy wyłączyć te których nie chcemy eksportować,
Widoczną tabelę możemy zapisać do pliku Excela, do pliku CSV, do pliku HTML, skopiować do schowka (i np wkleić do arkusza excela)
lub zapisać do pliku XML.
Zdjęcia
W wielu miejscach programu można dodać zdjęcia. Pole ze zdjęciem pokazuje jego miniaturę ( aby powiększyć wystarczy w tę miniaturę kliknąć ) a jeśli mamy ku temu uprawnienia to możemy zdjęcie dodać, zmienić lub usunąć:

Zdjęcia dodajemy zawsze do istniejącego już rekordu. Czyli najpierw dodajemy np. maszynę a potem dodajemy zdjęcia. Po otwarciu formularza:
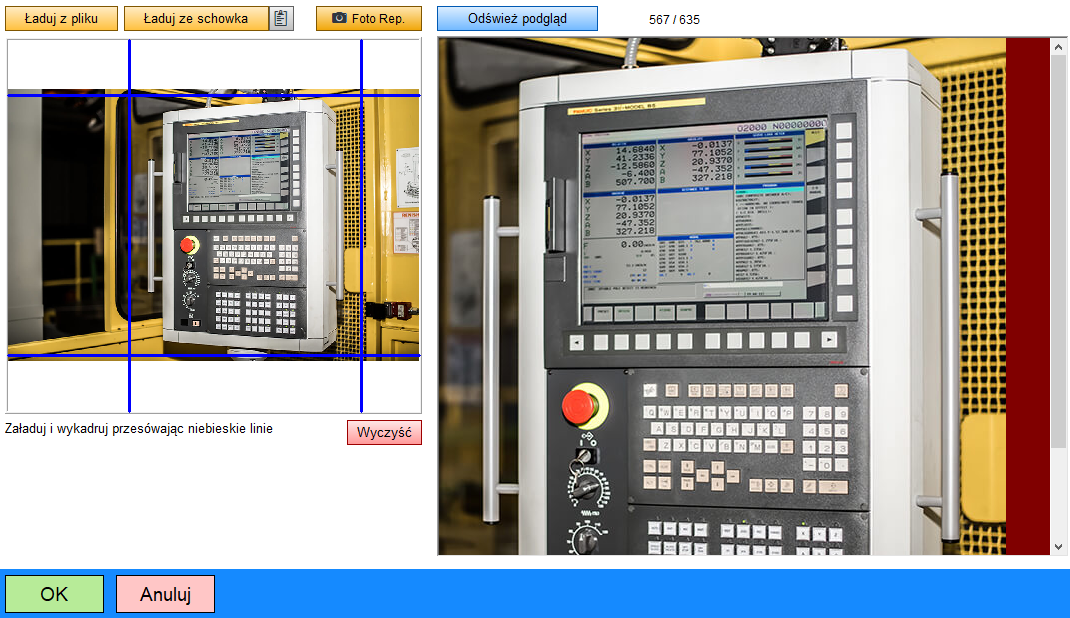
możemy załadować zdjęcie z pliku (jpg) albo ze schowka. Załadowane zdjęcie możemy wykadrować przesuwając
niebieskie linie.
Pozwala to na przykład zrobić zrzut do schowka jakiegoś zdjęcia umieszczonego np. na stronie www za pomocą kombinacji ctrl-printscreen a następnie wpisać ze schowka i kadrując usunąć zbędne rzeczy.
Repozytorium
W aplikacji na telefon wprowadzono opcję „Foto do repozytorium”
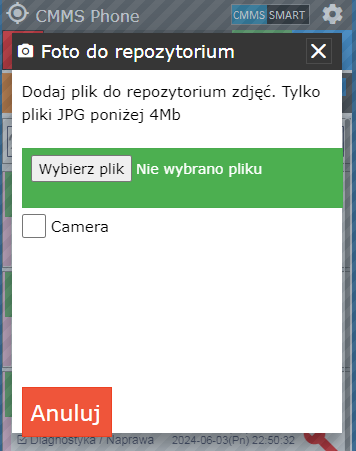
Opcja ta pozwala na wybranie pliku zdjęcia z dysku telefonu i wykorzystuje właściwość wielu telefonów
które jako proponują jako pierwszy wybór plik ostatniego zdjęcia.
Można też skorzystać z opcji Camera gdzi najpierw robimy zdjęcie a potem jest ono ładowane
ale ta opcja może nie działać na wielu telefonach.
Musi to być zdjęcie jpg mniejsze niż 4Mb
Zdjęcie jest ładowane do bazy systemu:
Repozytorium możemy przywołać w formularzu do dodawania zdjęć
Po wykorzystaniu zdjęcie z repozytorium można usunąć.
Kody kreskowe
W programie kody kreskowe służą przede wszystkim do wyszukiwania danych, najczęściej części podczas ich rozchodu ale można też wyszukiwać np. rekordy w historii czy w harmonogramie na podstawie kodu drukowanego na zleceniach.
Zacznijmy od tego że z punktu widzenia programu czytnik kodów to zwykła klawiatura więc gdy pojawi się okienko
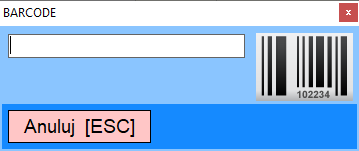
czytnik powinien wpisać kod i potwierdzić poleceniem CR czyli „wcisnąć” enter.
Etykiety z kodami
W rejestrze części, narzędzi i wyposażenia możemy wydrukować etykiety z kodami kreskowymi choć dla wyposażenia i narzędzi dodano tę funkcję „przy okazji” Wybrano kilka formatów kierując się głównie popularnymi kontenerami magazynowymi ( można wydrukować, przyciąć i wsunąć w ramkę z przodu kontenera )
Wyszukiwanie części za pomocą kodu opisano w rozdziale o częściach.
Import danych
Do rejestrów wyposażenia, narzędzi i części możemy zaimportować dane z zewnątrz, np z arkusza excela.
Wykorzystana jest ciekawa właściwość Excela powodująca że dane skopiowane z arkusza do schowka zapisywane są w nim w formacie CSV
Najpierw musimy przygotować odpowiedni arkusz - układ kolumn musi być identyczny jak układ kolumn w tabeli importu. Możemy użyć przycisku "Nazwy kolumn do schowka" i wkleić te nazwy do arkusza.
Następnie przygotowujemy arkusz o odpowiednim układzie kolumn jeżeli mamy dane zapisane w innym arkuszu o innym układzie kolumn musimy je przepisać - np kopiując przez schowek zaznaczone kolumny.
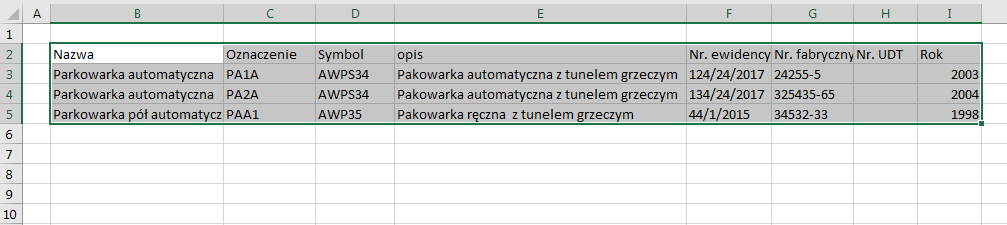
Gdy arkusz jest gotowy zaznaczamy odpowiedni zakres (razem z nazwami kolumn) i wklejamy do programu przyciskiem "Wpisz dane ze schowka"
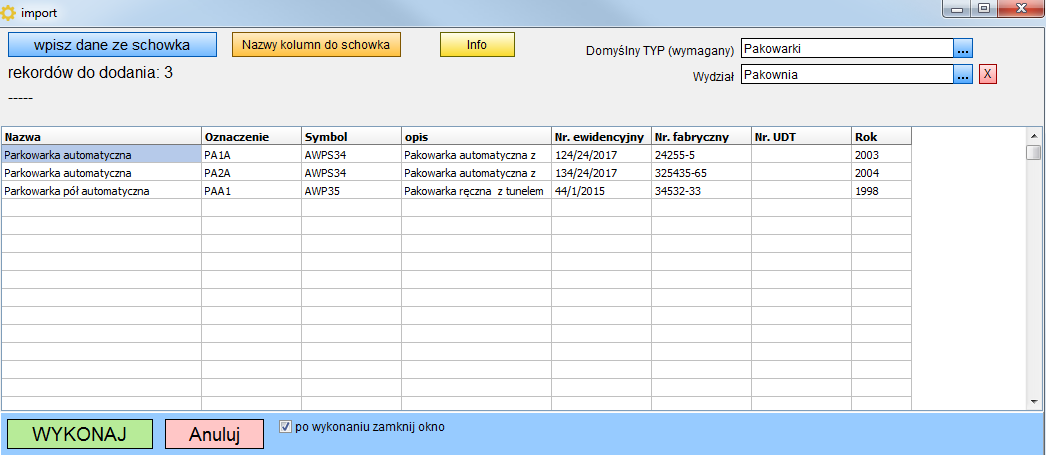
Po wykonaniu operacji widoczne są nowo dodane obiekty:

Podczas importu części wymagana jest kategoria a więc najpierw MUSIMY ustawić domyślną kategorię ze słownika.
Odpowiednio podczas dodawania wyposażenia wymagane jest ustawienie odpowiedniego typu.
Dlatego dane najlepiej dodawać partiami.
Przed wykonaniem importu kasowany jest marker M który z kolei ustawiany jest dla każdego dodanego rekordu dzięki czemu możemy odfiltrować ostatnio dodane rekordy.
Import może wykonać tylko i wyłącznie użytkownik o profilu Administrator