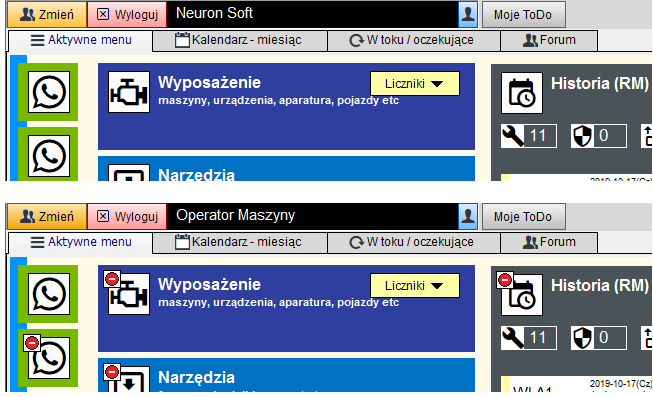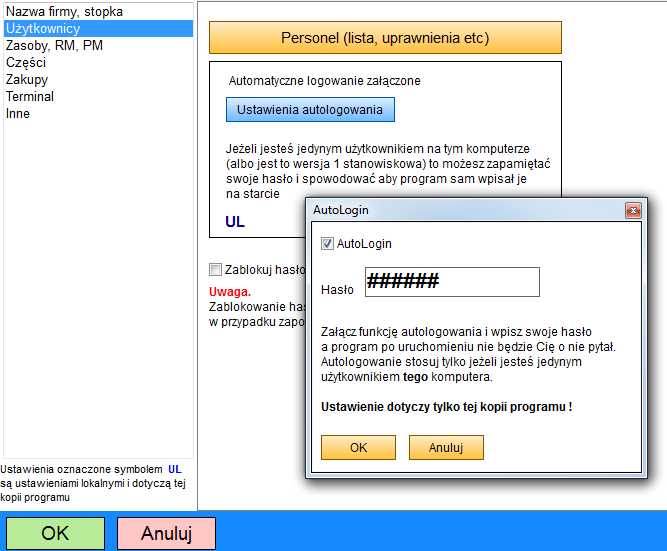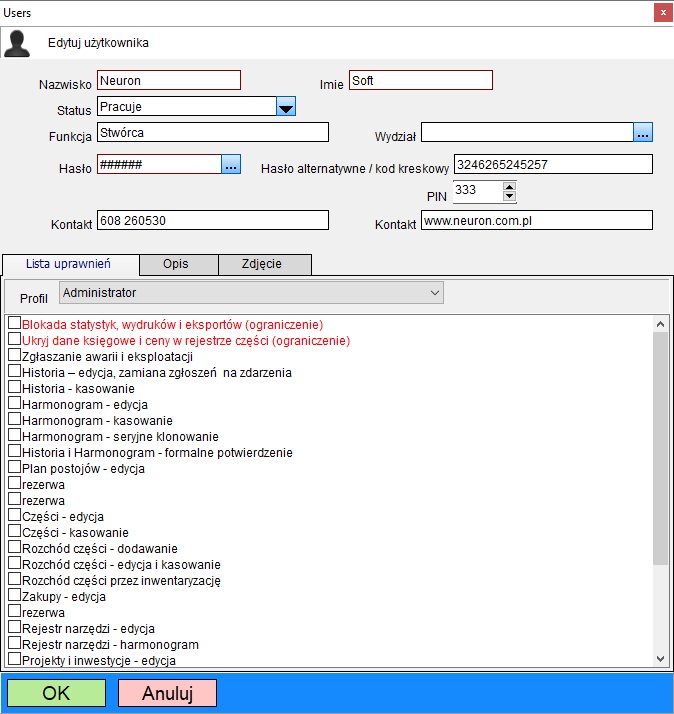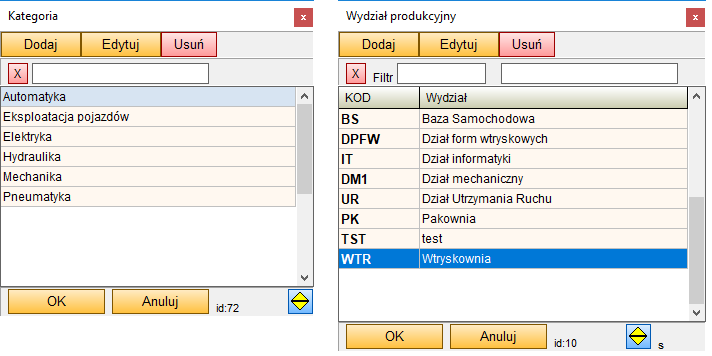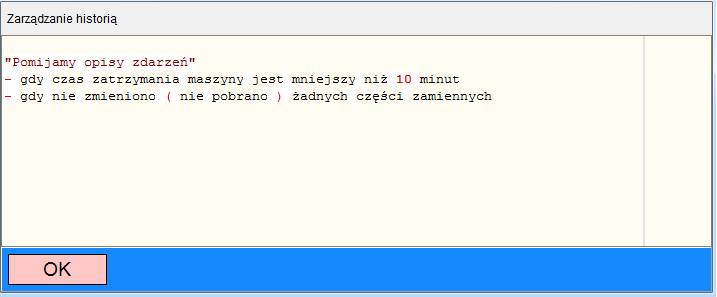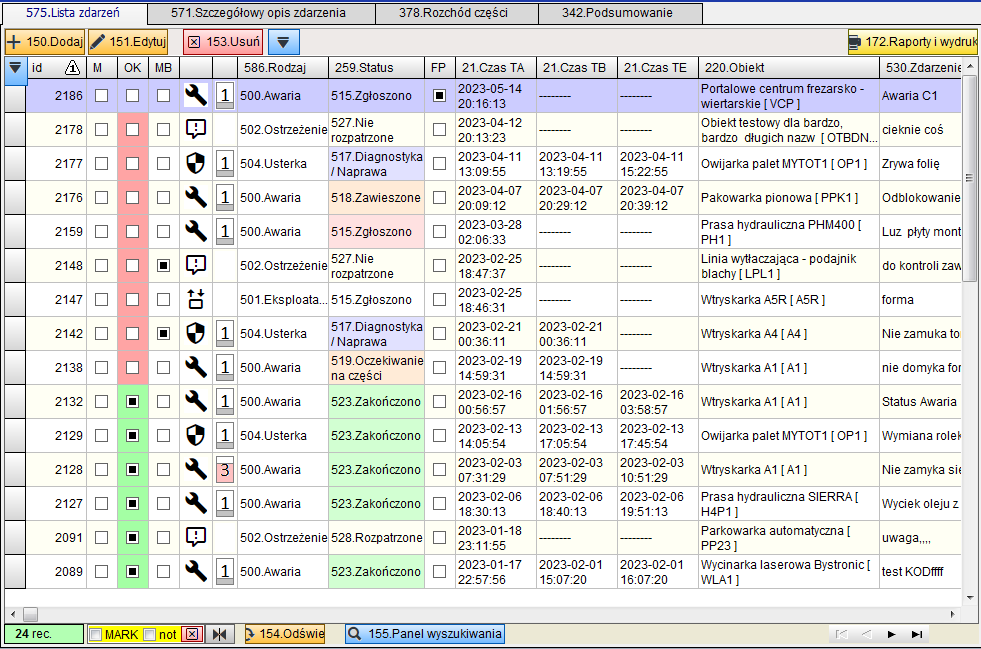Wstęp
Zanim rozpoczniemy pracę z programem musimy dodać użytkowników z odpowiednimi uprawnieniami.
Oczywiście najpierw siebie z profilem „administrator” aby mieć pełną władzę nad programem.
Ważne jest też wypełnienie dwu kluczowych słowników: „Kategoria” i „Wydział produkcyjny”, pozostałe słowniki
możemy tworzyć podczas pracy z programem a w następnym rozdziale o wyposażeniu opisany jest TYP czyli taki wielki zbiór słowników i definicji wspólnych dla podobnych maszyn czy urządzeń.
Przypomnijmy.
W pakiecie instalacyjnym dostępna jest baza demo z dużą ilością danych. Pozwala ona aby podejrzeć pewne rozwiązania i bezkarnie „poćwiczyć”.
Pierwsze logowanie
Do pierwszego logowania z użyciem pustej bazy trzeba użyć hasła awaryjnego które jest podane w pliku tekstowym w pakiecie instalacyjnym.
Hasło awaryjne pozwala na dostęp do systemu kont użytkownika i założenie własnych użytkowników.
Użytkownicy i ich uprawnienia
Aby ktokolwiek mógł cokolwiek zrobić w programie musi zostać jego
użytkownikiem
Użytkownik to ktoś kto ma odpowiedni zestaw uprawnień zdefiniowanych w przypisanym do niego koncie
w rejestrze użytkowników.
W uproszczeniu:
Użytkownik ma przypisany
profil oraz ewentualne uprawnienia szczegółowe.
Profili jest kilka: Administrator, Szef, Pracownik, Operator i kilka innych.
Dwa pierwsze, Administrator i Szef mają specjalne uprawnienia: administrator może absolutnie wszystko, szef prawie wszystko ale tylko administrator i szef mogą ingerować w kluczowe dane systemu.
Pozostałe profile określają do jakich partii programu użytkownik ma dostęp a uprawnienia szczegółowe określają co może w ramach tego dostępu zrobić. Przykładowo Operator nie może w ogóle zajrzeć do rejestru części czy rejestru wyposażenia – jak jest zalogowany to te (i inne) przyciski w głównym ekranie są zablokowane.
Z kolei użytkownik z profilem pracownik 1 może zajrzeć do rejestru części ale w ramach uprawnień szczegółowych określamy czy może on te części edytować, kasować itp.
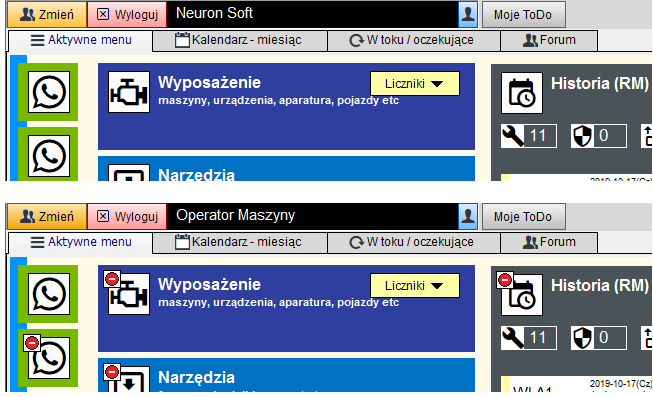
Podsumowując: Administrator może wszystko, Szef prawie wszystko, inne profile określają gdzie użytkownik może „zajrzeć” a uprawnienia szczegółowe określają co może zrobić tam gdzie może zajrzeć.
Autologowanie
Aby ułatwić pracę możemy – jeżeli jesteśmy jedynym użytkownikiem tej kopii programu na tym komputerze
załączyć opcję automatycznego logowania.
W ustawieniach załączamy opcję „ Automatyczne logowanie zapamiętanym hasłem’’ i wpisujemy swoje hasło.
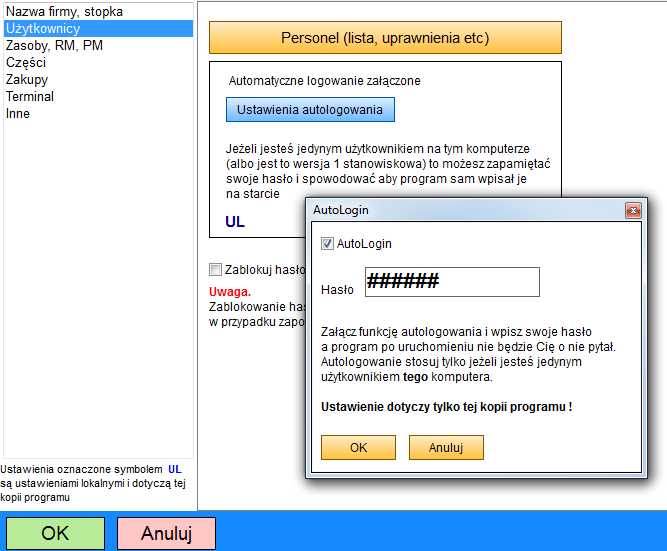
Od tego momentu program po uruchomieniu nie będzie nas pytał o hasło tylko odczyta je z ustawień.
Oczywiście jeżeli hasło to będzie błędne to dostaniemy komunikat o błędzie i zapytanie o właściwe hasło.
Edycja użytkowników
Aby dodać / edytować pracownika i jego uprawnienia otwieramy Konta użytkowników i ich uprawnienia z menu [Set]
( lub przyciskiem personel w ustawieniach )
W oknie widzimy listę pracowników. Przechodzimy do edycji lub dodajemy nowego pracownika :
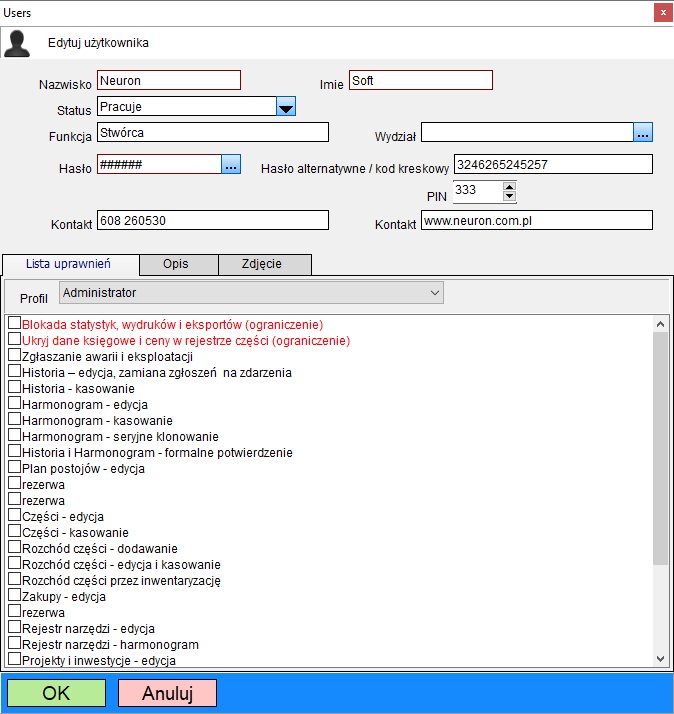
Gdzie ustalamy nazwisko, imię, funkcję i status. Możemy też dodać dwa pola z opisem kontaktów i opis.
Ważny jest status: Pracuje, czasowo zablokowany i nie pracuje.
Do dyspozycji mamy trzy hasła:
- Hasło – normalne hasło które jest konieczne przy każdej operacji
- Hasło alternatywne – jeśli program podczas logowania nie znajdzie podanego hasła to sprawdza hasło alternatywne. Może to być kod kreskowy lub kod ze znacznika RFID.
Jeśli pracownicy posiadają identyfikatory to możemy zastosować czytnik klawiaturowy który zamiast hasła wpisze do okienka edycyjnego kod i zatwierdzi go znakiem enter.
- Pin – pin można używać w aplikacjach mobilnych
WAŻNE
Nie usuwamy niepracujących już użytkowników a zmieniamy im status na NIE PRACUJE. Zresztą program nie pozwoli nam usunąć pracownika którego nazwisko występuje gdziekolwiek w bazie danych (np. jako osoba odpowiedzialna)
Możemy też użyć statusu czasowo zablokowany - pozwala nam to dodać do listy użytkowników kogoś kto nie jest pracownikiem firmy i czasowo odblokować mu konto - może być to np. pracownik zewnętrznego serwisu.
Profile i uprawnienia szczegółowe
Lista profili
1) Administrator
Administrator może wszystko i ma dostęp do wszystkich rejestrów
Tylko administrator może:
- edytować uprawnienia użytkowników
- edytować ustawienia programu
- używać narzędzi importu danych
2) Szef
Szef ma dostęp do wszystkich rejestrów i ma wszystkie uprawnienia poza przypisanymi dla administratora
Tylko szef i administrator mogą:
- edytować typy wyposażenia i słowniki
- edytować rejestr wyposażenia, narzędzi, opomiarowania, firm
- edytować listę zasobów dyskowych
- edytować w rejestrze dokumentów
- edytować podręczną listę kontaktów
- edytować procedury postępowania
- kasować zgłoszenia awarii nie zamienione na zgłoszenia
Dla szefa i administratora uprawnienia szczegółowe nie mają znaczenia
3) Pracownik1
Pracownik 1 ma dostęp do wszystkich rejestrów.
Jego działania określają uprawnienia szczegółowe
4) Pracownik2
Jak pracownik1 ale Pracownik2 nie ma dostępu, wglądu (nawet jeśli tak sugerują inne uprawnienia szczegółowe) do:
- rejestru dokumentów i zasobów dyskowych
- rejestru wypadków i kart oceny ryzyka
- rejestru umiejętności
- rejestru zakupów
5) Audytor
Audytor ma wgląd bez prawa do edycji ( uprawnienia szczegółowe nie mają zastosowania ) do:
- rejestru historii i harmonogramu
- rejestru części
- zgłoszeń
- rejestru projektów i inwestycji
- rejestru uprawnień i umiejętności
6) Księgowy
Księgowy ma wgląd bez prawa do edycji (uprawnienia szczegółowe nie mają zastosowania ) do:
- rejestru wyposażenia
- rejestru części
- rejestru firm
- rejestru zamówień
7) Szef produkcji
8) Operator
Szef produkcji i operator mają dostęp tylko do
- historii
- harmonogramu
- rejestru umiejętności
9) Pracownik BHP
Pracownik BHP ma dostęp do rejestrów wypadków i oceny ryzyka, edycja tych dokumentów określana jest
uprawnieniem szczegółowym
uprawnienia szczegółowe
- Blokada statystyk, wydruków i eksportów (ograniczenie)
- Ukryj dane księgowe i ceny w rejestrze części (ograniczenie)
- Zgłoszenia awarii i eksploatacji
- Historia – edycja, zamiana zgłoszeń awarii na zdarzenia
- Historia - kasowanie
- Harmonogram – edycja
- Harmonogram – kasowanie
- Harmonogram – seryjne klonowanie
- Historia i Harmonogram - Formalne potwierdzenie
- Edycja planu postojów
- Generator dokumentów - generowanie dokumentów
- Zmiana pracownika odpowiedzialnego
- Rejestr części – edycja
- Rejestr części - kasowanie
- Rozchód części - dodawanie
- Rozchód części - edycja i kasowanie
- Rozchód przez inwentaryzację
- Zamówienia - edycja
- rezerwa
- Rejestr narzędzi – edycja
- Rejestr narzędzi - harmonogram
- Projekty i inwestycje - edycja
- Rejestr wypadków i oceny ryzyka – edycja
- Edycja liczników motogodzin i przebiegu
- Zasoby dyskowe - dostęp do plików
- Mini mail – odbiorca
- Mini mail – nadawca
- Forum – dodawanie i edycja
- rezerwa
- rezerwa
Dwa pierwsze uprawnienia to ograniczenie - oznacza że załączenie opcji powoduje obniżenie uprawnień
Add1
Pozwala zablokować użytkownikowi dostęp do wszelkich wydruków i statystyk poza dokumentami potrzebnymi
do codziennej pracy takimi jak wydruk zlecenia czynności harmonogramu
Add2
Pozwala ukryć dane księgowe w rejestrze wyposażenia i ceny w rejestrze części
Add12
Pozwala użytkownikowi o niższym profilu na zmianę osoby odpowiedzialnej w harmonogramie i historii
Add25
Tylko Administrator i szef mogą edytować rejestr zasobów dyskowych – to uprawnienie określa czy użytkownik może z poziomu programu otwierać / zapisywać pliki
Słowniki
W programie mamy do dyspozycji kilkanaście słowników które pozwalają nam wybrać różnego rodzaju parametry
podczas edycji albo podczas filtrowania.
Niektóre słowniki mają charakter pomocniczy - rodzaj zasilania można wpisać ręcznie - można wspomóc się słownikiem- inne słowniki są wymagane podczas dodawania danych.
Nie można wybrać jakiegoś parametru czy frazy bez uprzedniego jej wpisania do odpowiedniego słownika.
Słownik - zależnie od profilu użytkownika, może zostać otwarty w trybie edycji albo tylko w trybie wyboru.
Wszystkie słowniki zebrano w oknie słowników dostępnych w menu ustawień okna głównego:

kluczowe słowniki
Niektóre słowniki są kluczowe dla obsługi programu, szczególnie dwa z nich: Kategorie i wydział produkcyjny.
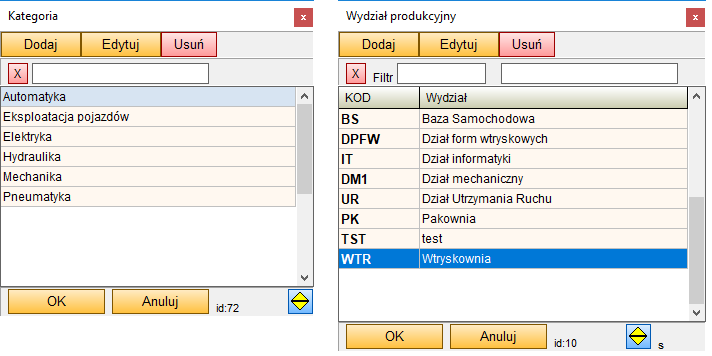
Kategoria sugeruje ogólny charakter zdarzeń, zadań ale też części. Przykładowe kategorie to
Mechanika
Automatyka
Pneumatyka
Kategoria Pneumatyka sugeruje że dana czynność lub dane zdarzenie związane jest z układami pneumatycznymi a dana część to część związana z szeroko rozumianą pneumatyką, np siłownik albo zawór.
Kategoria sugeruje też kto jest odpowiedzialny za dane zdarzenie, w czyich kompetencjach ono leży,
np w kompetencji mechaników.
Wydział z kolei jest podstawowym grupowaniem używanym w programie. Wydział jest przypisany do każdego obiektu dzięki czemu możemy np. zawęzić przeglądanie do maszyn z określonego wydziału.
Procedury postępowania
Program jest bardzo elastyczny i pozwala na bardzo dużą swobodę w jego wykorzystaniu. Ale ze swobodą nie należy przesadzać. Należy przyjąć pewne reguły postępowania.
Dlatego dla poszczególnych rejestrów możemy przygotować procedury postępowania.
Wyobraźmy sobie że chcemy zaoszczędzić czas opisując tylko poważniejsze awarie.
Ustalamy wiec że zapisujemy informacje tylko o tych awariach które powodowały zatrzymanie maszyny na więcej niż 10 minut i/lub wymagały użycia jakichkolwiek części.
Nie możemy jednak ot tak sobie postanowić że tak ma być – musimy to opisać w taki sposób aby każdy pracownik o tym wiedział.
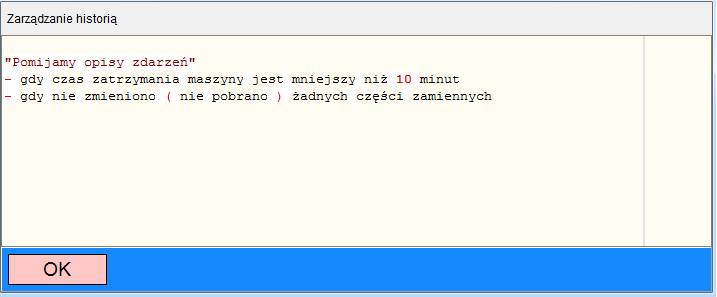
Procedury edytujemy w głównych ustawieniach a dostępne są w poszczególnych oknach edycyjnych.
Możemy zdefiniować procedury dla części, narzędzi, opomiarowania, historii, harmonogramu i projektów
Ustawienia programu
W prawym górnym rogu głównego okna programu jest przycisk SET. W menu mamy między innymi pozycję ustawienia.
Poszczególne ustawienia są opisane przy okazji poszczególnych funkcjonalności programu. W tym miejscu zwróćmy uwagę na to że są dwa rodzaje ustawień: te które są zapisywane w bazie danych i dotyczą całego programu
oraz te które dotyczą tej jednej konkretnej kopii programu.
Te drugie oznaczone są znacznikiem UL
Korekta barcode na etykietach
Jednym z ustawień na zakładce części jest ustawienie „BarCode korekta”
Parametr ten ustawiamy od 1 do 2 i określa o ile powiększyć barkod na wydruku etykiet części.
Na niektórych urządzeniach, np. laptopach czy tabletach z systemem windows, przy niektórych ustawieniach
widoków, np. przy powiększeniu czcionki ( dla lepszej czytelności tekstu ) barkod na wydruku może się nie skalować i być mniejszy niż powinien.
Parametr pozwala aby powiększyć komponent barkod od 1x do 2x, np. 1.5 razy.
Obsługa wielu baz
Program CMMS Maszyna licencjonowany jest na instancję bazy danych. Oznacza to że użytkownik musi posiadać tyle licencji ile ma baz danych. Ilość stanowisk jest dowolna.
Kiedy potrzebujemy więcej licencji? Wtedy gdy chcemy mieć więcej niż jedną bazę.
Często pojawia się pytanie: mamy dwa zakłady w dwu lokalizacjach. Mamy połączenie VPN. Czy możemy mieć jedną bazę danych i czy wystarczy jedna licencja. Tak. Wystarczy jedna licencja a baza danych może być wspólna dla obu zakładów.
Ale rozwiązanie takie ma kilka wad. Po pierwsze komfort pracy. Co innego gdy chcemy przez zdalną sieć sprawdzić czy w drugim zakładzie jest na stanie jakaś część albo z domu przez Internet sprawdzić jaki jest status awarii. Przyzwyczajeni do codziennej aktywności w Internecie nawet nie zwrócimy uwagi jak raz na jakiś czas zerwie nam połączenie to też nie problem.
Co innego jak mamy intensywnie pracować z programem, i to najczęściej w ciągłym pośpiechu. Wtedy praca może się okazać mało komfortowa. Ponadto jeśli połączenie nie będzie zbyt dobre to pracownicy mogą mieć pretekst do wykrętów: „chciałem opisać co robiłem ale znowu nie działało”.
Innym argumentem jest to że program CMMS Maszyna nie ma, tak jak to jest w dużych (niektórych) systemach CMMS, możliwości profilowania – nie da się go zorganizować tak aby pracownicy wydziału A widzieli tylko maszyny czy części przypisane do wydziału A, a ci z B tylko z B.
Możemy więc mieć do czynienia z taką sytuacją że pracownik patrzy i widzi że ma na stanie część X a potem się okazuje że i owszem, część X jest, ale w innym zakładzie.
Dlatego nasi klienci często kupują więcej niż jedną licencję aby nie „mieszać” ze sobą odrębnych wydziałów czy lokalizacji. Osoba zarządzająca całością może uaktywnić menu pozwalające na wybór bazy przy starcie programu
Menu wyboru bazy
Aby uaktywnić menu w pliku serwer.ini musimy dodać sekcję startmenu
[startmenu]
use=1
path1=localhost:d:\instalacje\maszyna_smart\pakiet_cmms_maszyna_smart\bazy\demo\
name1=baza demo
path2=localhost:d:\instalacje\maszyna_smart\pakiet_cmms_maszyna_smart\bazy\demo2\
name2=druga baza demo
klucz use=1 określa czy menu ma zostać aktywowane
klucz pathX określa ścieżkę do bazy a klucz nameX określa nazwę widoczną w menu
Oczywiście X to numer bazy – kompletów kluczy może być osiem: path1, name1, path2, name2 itd.
Przy aktywnym menu startowym program zapyta nas z którą bazą ma się połączyć.
Wersje językowe
Zastosowano bardzo prostą technikę słowników na wzór plików ini z numerowanymi frazami. W komplecie znajduje się słownik z językiem angielskim a użytkownik może we własnym zakresie przygotować słownik z dowolnym językiem.
Instalacja i numeracja wersji
Instalację języków dokonujemy przez dodanie w katalogu programu podkatalogu „lang” ze słownikami i plikami
konfiguracyjnymi z dostarczanego osobno pakietu cmms_smart_lang.zip.
W pakiecie są dwa katalogi: [lang] z plikami dla programu głównego i [slang] z plikami dla serwera aplikacji mobilnych.
Sam fakt dodania podkatalogu nie uruchamia tłumaczenia – trzeba ustawić odpowiednie parametry w pliku lang.ini.
Słowniki, tak samo jak oprogramowanie, mają swoje wersje. W kontrolce języka w oknie głównym widzimy
aktualny numer wersji. Jesłi widzimy dwa numery to pierwszy jest numerem wymaganym przez program a drugi numerem odczytanym z pliku lang.ini

Pliki w katalogu lang
W katalogu znajdują się:
lang.ini - plik z konfiguracją słowników
lang_en.ini - plik z angielskim słownikiem
W katalogu może też znajdować się plik
lang_pl_read_only.ini z polskim słownikiem słów i fraz wygenerowany jeśli klucz savepl=1
Słowniki, plik lang.ini
Producent, poza słownikiem polskim wbudowanym w program dostarcza słownik angielski zawarty w pliku lang_en.ini.
Można wygenerować pliki z polskim słownikiem ale służą one jedynie jako pomoc w tłumaczeniach i są zapisywane po każdym uruchomieniu programu jeśli klucz savepl=1
Każdy może stworzyć własne słowniki z dowolnymi językami, w tym pliki z własną interpretacją tłumaczenia angielskiego – wiadomo – język angielski ma wiele odmian a wiele zwrotów jest silnie zależna od branży.
Można też stworzyć słowniki częściowe, np. zapisać słownik angielski jako nowy słownik i przetłumaczyć tylko część fraz na inny.
Stworzenie własnego słownika polega na stworzeniu własnych plików o innych nazwach, np. lang_ua.ini i lang_ua.txt i ustawienie odpowiednich kluczy w pliku lang.ini
Uwaga. Pliki słowników muszą być kodowane w UTF8.
plik lang.ini zawiera ustawienia słowników:
[lang] use=1
prefix=EN
ver=11
lang_file=lang_en.ini
[test]
label=1
savepl=1
W sekcji [lang] załączamy lub wyłączamy tłumaczenie (use = 1 lub 0), ustawiamy prefix nazwy języka, np. EN dla angielskiego, oraz ustawiamy nazwę pliku słownika: lang_file – nazwa pliku ini z tłumaczeniem słów.
Numer ver służy do identyfikacji wersji słowników (numeracja producenta)
W sekcji [test] mamy dwa pomocnicze ustawienia:
label=1 spowoduje dodanie przed każdą frazą jej numeru:
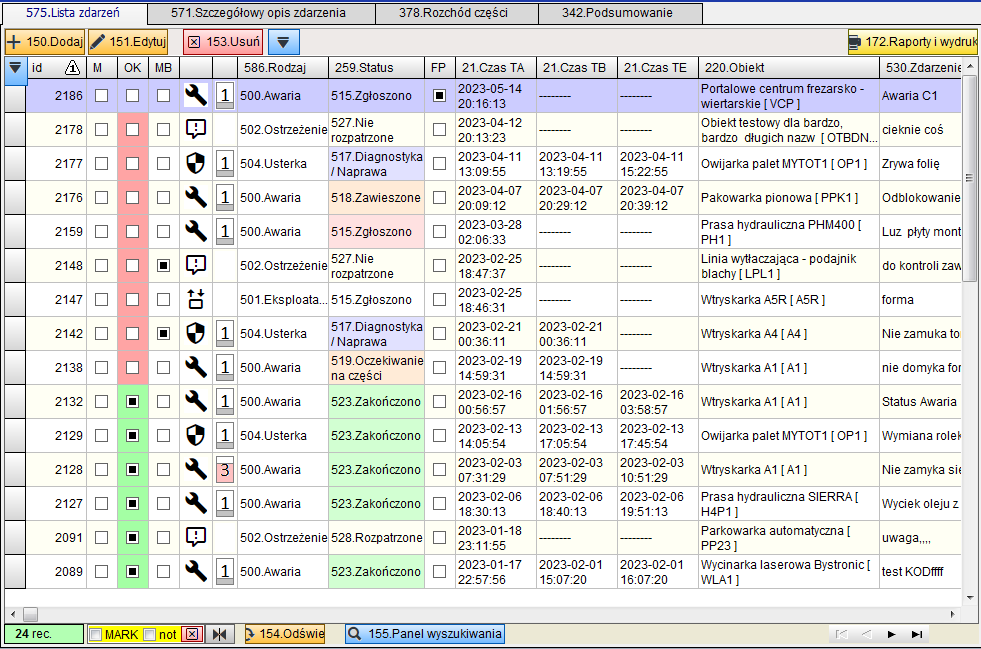
co znacznie ułatwia identyfikację i odszukanie fraz.
Parametr savepl=1 spowoduje ze program zawsze po uruchomieniu utworzy plik lang_pl_read_only.ini w których jest polski słownik. Plik polskiego słownika jest tylko do odczytu – polski słownik jest wkomponowany w program.
Języki w aplikacjach mobilnych
Uruchomienie tłumaczenia w aplikacjach mobilnych jest analogiczne jak w aplikacji głownej.
Różnica jest taka że dodajemy katalog [slang] gdzie jest plik slang.ini i słownik angielski slang_en.ini