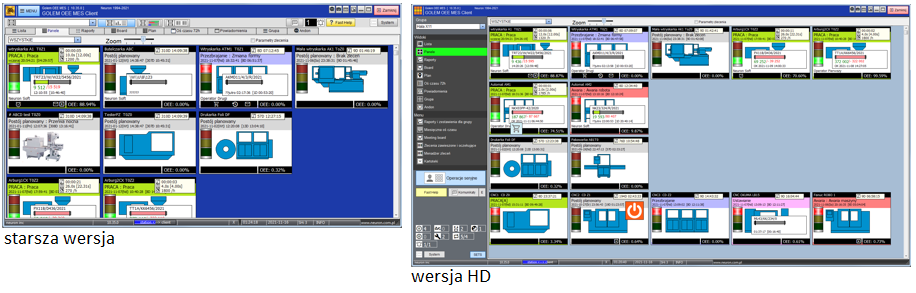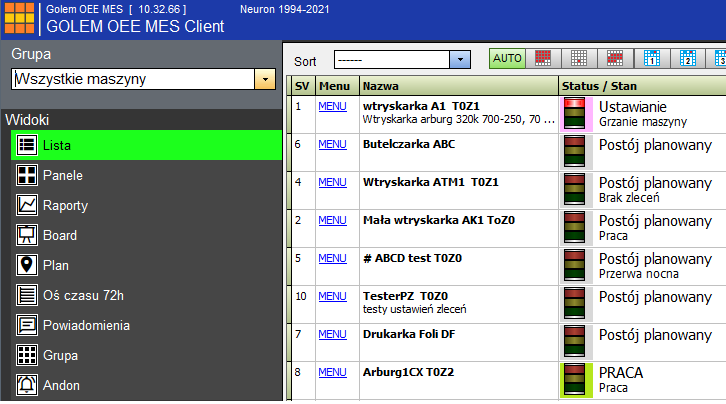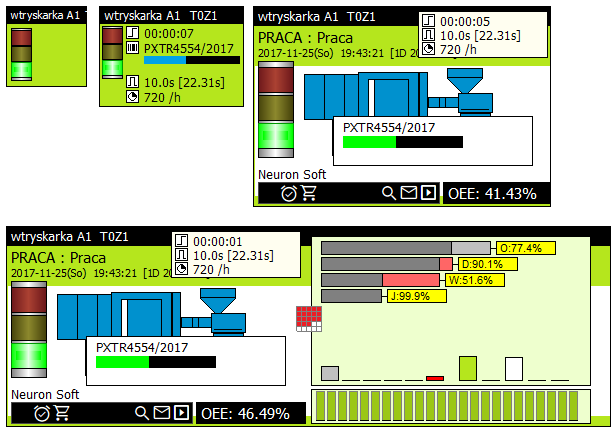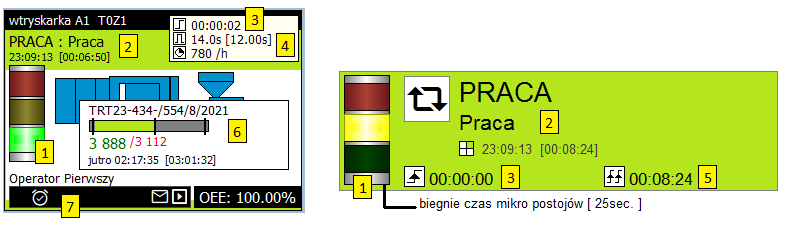Wstęp
Tym z czym na co dzień pracują użytkownicy systemu jest program kliencki. To on pozwala na sterowanie systemem, na wizualizację pracy maszyn, na generowanie raportów czy na zarządzanie produktami i zleceniami.
Program kliencki jest typowym programem pracującym w systemie Windows który łączy się z innymi składnikami systemu.
Klient HD i FullHD
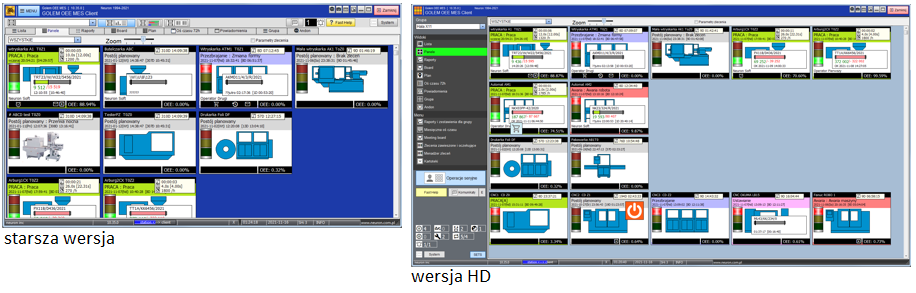
Od wersji 10.29.xx wprowadzono nowy program kliencki skalowany dla monitorów full HD ( 1920x1080 ) pozwalający na efektywniejsze wykorzystanie przestrzeni ekranu.
Poprzednia wersja skalowana dla rozdzielczości 1360 x 760 (głównie dla starszych komputerów przenośnych) nadal jest dostępna, tak wiec w katalogu klienta są dwa pliki wykonalne Golem_OEE_MES_Client.exe i Golem_OEE_MES_Client_fHD.exe
Program kliencki w wersji FullHD ma więcej możliwości i funkcji i to ten program należy traktować jako wiodący.
Widoki
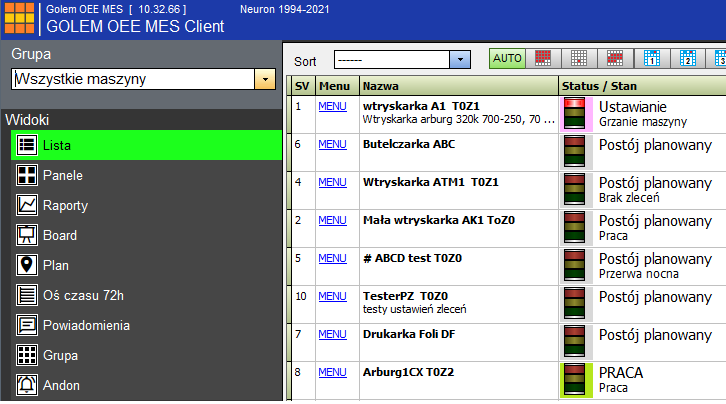
Widokiem nazywamy zakładkę w głównym oknie programu na której wyświetlane są podstawowe informacje o maszynie lub o grupie maszyn.
Poszczególne widoki możemy wyłączyć w ustawieniach poszczególnego programu klienckiego.
Lista
Stan maszyn wyświetlany w formie listy z możliwością sortowania wg statusu, operatora, zlecenia, oraz najlepszego / najgorszego wskaźnika OEE.
Wartości liczników, braków, OEE i wykresy statusu zależą od wybranego zakresu danych.
Panele
Suwak ZOOM pozwala na zmianę wielkości wyświetlanych paneli:
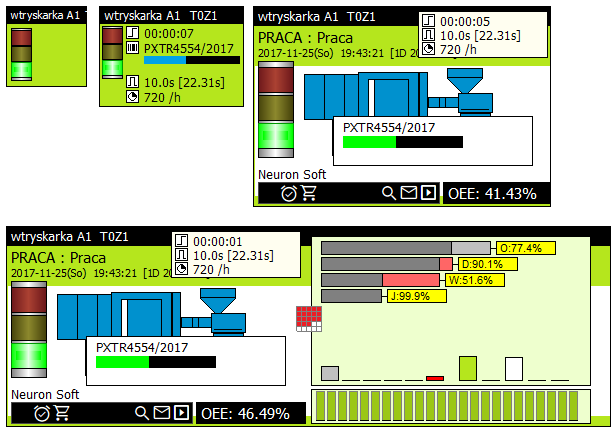
Dostępny jest przełącznik pozwalający na filtrowanie widocznych paneli, można np. pokazać tylko panele maszyn będących w stanie awarii, tylko pracujące, pominąć te w postoju planowanym itd.
Raporty
Widok przedstawia listę maszyn aktualnej grupy z przyciskami otwierającymi odpowiednie raporty, np. jeśli do maszyny przypisany jest operator to obok niego pojawi się przycisk otwierający raport dla operatora.
Ten widok został szczegółowo opisany w rozdziale Raporty.
Board
Widok składa się z listy maszyn aktualnej grupy i uproszczonego panelu informacyjnego dla wybranej na tej liście maszyny.
Można załączyć automatyczną zmianę maszyny i ustalić jej tempo.
Plan
Plan sytuacyjny to widok w którym możemy poukładać obiekty reprezentujące nadzorców na uprzednio przygotowanej grafice, np. na planie hali produkcyjnej. Kliknięcie w obiekt otwiera panel informacyjny.
Plan jest przypisany do grupy i nie dla każdej musi zostać zdefiniowany - zobacz rozdział konfiguracja
Oś czasu 72h
Widok zawiera wykres pracy maszyn i zmiany statusu na osi czasu z ostatnich 72 godzin – zobacz niżej.
Grupa
Zakładka przedstawia skumulowane dane o całej grupie maszyn. Głównym elementem jest wykres obrazujący ilość maszyn z podziałem na aktualne statusy:

dostępny jest tez trend z ostatnich 24 godzin oraz zestawienie dla mierzącej i minionych zmian.
WAŻNE: prezentowane w zestawieniach i trendzie dane są SUMĄ danych z wszystkich maszyn z grupy.
Dane dla wykresów OEE podzielono na dwie grupy – OEE dla wszystkich maszyn i z wykluczeniem tych które w badanym okresie były cały czas w postoju planowanym.
Dostępne jest też podsumowanie pokazujące np. ilość operatorów, maszyn z kończącymi się zleceniami, ilość maszyn z wezwaniami pomocy itp.
Andon
Widok przedstawia listę maszyn z aktywnymi wezwaniami Andon w całym systemie oraz historię wezwań Andon z ostatnich 7 dni.
Wizualizacja pracy maszyn
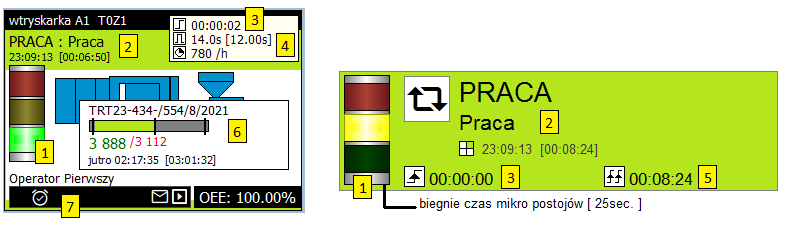
Jest wiele elementów „pokazujących” jaki jest aktualny stan maszyn. Pewne z nich powtarzają się w różnych miejscach i różnych formach.
Lampa sygnalizująca [1] której zielony segment mówi że „biegnie czas pracy”, żółty że czas mikro postojów a czerwony że maszyna nie pracuje. Opis niżej.
Następnym elementem to aktualny status [2]. Widoczna jest nazwa, odpowiedni kolor (czasem ikona) oraz data ostatniej zmiany i czas od ostatniej zmiany.
Kolejnym istotnym elementem jest wskaźnik czasu od ostatniego cyklu [3] który pokazuje ile czasu upłynęło od początku ostatniego sygnału z maszyny. Jeśli wyświetlany jest np. czas 11:02:43 to możemy domniemywać że maszyna nie pracuje od ok 11 godzin.
Podobny wskaźnik [5] pokazuje ile czasu maszyna pracuje bez przerwy ( kasuje się gdy dobiegnie końca czas mikro postojów), jeśli pokaże 01:34:11 to możemy domniemywać że maszyna pracuje NIEPRZERWANIE od półtorej godziny.
Wyświetlane są wskaźniki [4] aktualnego czasu cyklu / optymalnego czasu oraz aktualnej wydajności.
Często też wyświetlane są dane aktualnego zlecenia z bargrafrm postępu [6] jeśli jest ono realizowane.
Ikony [7] sygnalizują stan poszczególnych mechanizmów nadzorcy.
Predefiniowane dane
Dane w systemie można podzielić na dane historyczne gromadzone w bazie SQL z których tworzone są wszelkie raporty oraz dane aktualne przechowywane w podręcznej bazie stacji.
Dane w podręcznej bazie danych podzielone są na 6 zakresów (bloków danych):

- Bieżący miesiąc – liczniki kasowane są na początku miesiąca
- Bierząca zmiana robocza – liczniki kasowane są na początku zmiany roboczej
- Bierzące zlecenie – liczniki kasowane są w momencie tworzenia nowego zlecenia
- Zmiana robocza - 1
- Zmiana robocza - 2
- Zmiana robocza - 3
Zakresy 4,5,6 przechowują kopie danych trzech minionych zmian roboczych.
Każdemu zakresowi przypisana jest odpowiednia ikona. Ikony te są między innymi na przełącznikach służących do wyboru zakresu danych które chcemy aby były wyświetlane.
Czasami taki przełącznik ma jeszcze przycisk AUTO który działa w ten sposób że jeśli maszyna ma aktywne zlecenie to wyświetlane są dane dla zlecenia a jeśli nie to dane dla bieżącej zmiany.
Dane te są wykorzystywane np. do generowania wykresów statusu i OEE w ekranach wizualizacji, panelu informacyjnym itp.

Lampa sygnalizacyjna i ikony
Lampa sygnalizująca stan maszyny:

- Maszyna nie pracuje - postój planowany
- Maszyna nie pracuje - inny status niż postój lub praca
- Maszyna nie pracuje - jest status praca ale maszyna jest nieaktywna
- Maszyna pracuje - biegnie czas efekttywnej pracy
- Maszyna pracuje - biegnie czas mikro postojów
- Maszyna nie pracuje - status PRACA, aktywna przerwa technologiczna
- Maszyna pracuje - status inny niż praca ale liczy cykle ( opcja specjalna)
Ikony systemowe sygnalizujące stan elementów nadzorcy:

- Zmieniono krotność bazową
- Odchyłka czasu cyklu > 10%, miga to >20%
- Koniec komponentu w markecie
- Trwa naprawa (przypisany pracownik UR), miga to >30min.
- Trwa przezbrajanie (przypisany ustawiacz), miga to >30min.
- Czas przezbrajania / ustawiania powyżej normy
- Rezerwa
- Aktywne komunikaty e-mail
- Aktywny inspektor cykli
Oś czasu
Golem pozwala zobaczyć co się dzieje w danej chwili. To pożyteczne ale niewystarczające. Ważniejsza jest wiedza o tym co się działo. Co się działo godzinę temu, co się działo rano, co się działo wczoraj w nocy.
Można analizować przebieg pracy maszyny na podstawie powiadomień, ale to pracochłonne i mało wygodne.
Dlatego w systemie dostępne są trzy narzędzia które pozwalają na wzrokową analizę pracy w myśl zasady:
spójrz, jeśli cię coś niepokoi poszukaj odpowiedzi co i dla czego.
oś czasu dla 24 godziny
Wykres zmian z ostatnich 24 godzin - jeden bar (kolumna wykresu) to jedna godzina. Prawy bar reprezentuje ostatnią pełną godzinę. Pod barem znajduje się czas w godzinach a stopień szarości symbolizuje zmianę roboczą. Jeśli pod barem jest 13-14 to czytamy to: stan od godziny 13 do godziny 14.

- Bar reprezentuje jedną godzinę
- Podział czasu jednej godziny:
- czas nieoznaczony i mikro postoje
- czas efektywnej pracy
- czas awarii i postojów nieplanowanych
- czas przezbrajania i ustawiania
- czas postoju planowanego i konserwacji
- Ikony oznaczają że w danej godzinie
- były braki
- były wezwania Andon
- była zmiana operatora
- była zmiana zlecenia
- Ilość cykli maszynowych w czasie trwania godziny
- uproszczony wykres – tylko efektywna praca
oś czasu dla 72 godzin
Podstawowym narzędziem w szybkiej wzrokowej ocenie pracy maszyn jest trend 72 godzinny prezentujący stan maszyn z aktualnie wybranej grupy. Wykres aktualizowany jest co 4 minuty i z taką dokładnością rozrysowana jest zmiana stanu maszyny.
Wykres składa się z kilku linii:
- nazwa maszyny i nazwy asystentów jeśli są w użyciu i zostało załączone ich wyświetlanie
- zmiany operatora
- zmiany zlecenia produkcyjnego
- zmiany status maszyny
- wykres który mówi nam że maszyna pracowała pomimo tego że status jest inny niż praca
- wykresy asystentów
Przesuwając myszą z przyciśniętym przyciskiem marker zaznaczamy zakres czasu [7]
W bocznym panelu [8] wyświetlane są dane z pozycji kursora: czas, czas od teraz, nazwa maszyny, operator
i zlecenie. Panel [9] zawiera przełączniki pozwalające na załączanie poszczególnych elementów wykresu.

Poszczególne segmenty głównego wykresu reprezentują status w jakim w danym czasie była maszyna:
- postój planowany
- konserwacja
- przezbrajanie
- ustawianie
- postój nieplanowany
- awaria
- efektywna praca
- przerwy technologiczne
- czas nieoznaczony
Jeśli załączymy przełącznik „wydajność” to pod wykresem każdej z maszyn zostanie wyrysowany wykres wydajności.
Dla każdego nadzorcy można ustawić dwu asystentów wykresu. Są to uproszczone wykresy pracy asystentów albo innych nadzorców. Dzięki temu możemy np. skorelować pracę pompy hydraulicznej z pracą maszyny, albo widzieć kiedy maszyna pobierała energię, kiedy otwierano osłony etc.
oś czasu dla miesiąca
Miesięczna oś czasu reprezentuje pracę wybranej maszyny w cyklu miesięcznym z krokiem jednej godziny
dla dowolnie wybranego miesiąca.
- wybór roku i miesiąca
- nagłówek dnia i zmiany roboczej
- no data – jeśli w polu w tym wierszu jest czerwone pole to oznacza że dla tej godziny nie ma danych, np. ze względu na to że w tym czasie nie działała stacja zbierania danych
- w tym wierszu pole ma kolor wiodącego statusu w danej godzinie
- w tym wierszu widoczny jest operator maszyny – kliknięcie w pole otwiera raport dla operatora
- w tym wierszu widoczne jest zlecenie produkcyjne – kliknięcie w pole otwiera raport dla zlecenia
- w tym wierszu widoczny jest wykres czasu efektywnej pracy – bar o pełnej wysokości to jedna godzina. Do wyboru czas efektywnej pracy, czas awarii i czas przezbrojeń
- w tym wierszu widoczny jest wykres cykli maszynowych lub produktu
- w tym wierszu widoczne są braki – pole jest czerwone jeśli w danej godzinie były braki
- w tym wierszu widoczny jest wykres zużycia energii elektrycznej ( jeśli jest mierzony )
- miniatura głównego wykresu – klikniecie w miniaturę powoduje przesuniecie kursora na głównym wykresie
- dane z godziny na której znajduje się kursor.
dane dla zakresu zaznaczonego poprzez dwukrotne kliknięcie w początkowy i końcowy punkt zakresu
Panel informacyjny
Panel informacyjny kumuluje wszystkie informacje na temat wybranej maszyny. Informacje są podzielone na widoki
z różnymi danymi. Niektóre dane, np. wykresy statusu czy OEE pokazują dane wybrane zestawem przycisków danych predefiniowanych.
Panel pokazuje dane wybranej maszyny, np. przez kliknięcie w listę, panele itp. ale można bez jego zamykania nawigować przyciskami [<][lista][>] po maszynach z aktualnej grupy bez zamykania panelu.
Prawe menu pozwala na dostęp do informacji o maszynie, panelu z raportami, miesięcznej osi czasu, informacji o zleceniu etc.
Panel operatorski
Panel operatorski, jak sama nazwa wskazuje, służy do wykonywania operacji typu zmiana operatora, zmiana statusu, zmiana zleceń i ich parametrów, dodawania braków itp.
W sekcji [1] widoczna jest nazwa maszyny oraz zalogowany użytkownik.
Z prawej strony mamy przyciski funkcyjne [2] zależne od konfiguracji maszyny służące do wyboru odpowiednich elementów manipulacyjnych głównej części okna [3].
Jeśli zalogowany użytkownik nie jest operatorem maszyny to wyświetlany jest komunikat ostrzegawczy [4]
Dane w systemie można podzielić na dane historyczne gromadzone w bazie SQL z których tworzone są wszelkie raporty oraz dane aktualne przechowywane w podręcznej bazie stacji.
Ustawienie opcjonalnych funkcji
Okno ustawienia SV otwieramy przyciskiem SET w oknie klienta.
Wysyłanie maili i inspektor cykli pomimo tego że są skonfigurowane wymagają załączenia dla każdej maszyny oddzielnie.
Pozwala to na ich załączenie / wyłączanie wedle potrzeb.
W oknie ustawień SV można też, o ile wymaga tego konfiguracja przypisać grupę dla narzędzi eksploatacyjnych bądź stosowny market.
Kontrola systemu
Przyciskiem [SYSTEM] w lewym dolnym rogu otwieramy okno kontroli systemu:
Narzędzia w tym oknie pozwalają nam na kontrolę pracy systemu, szczególnie stacji zbierania danych która dla większości użytkowników jest niedostępna.
Najważniejsze są dwie pulsujące ikony. Żółta, jeśli jest widoczna mówi nam że stacje uruchomiono / zrestartowano w ciągu ostatnich ośmiu godzin. Restart stacji nie musi ale może powodować większe braki w gromadzonych danych.
Ikona taka jest też widoczna w oknie głównym obok przycisku [system]
Druga, żółta ikona mówi nam że stacja wygenerowała błąd, np. błąd komunikacji z koncentratorem, połącznia z bazą etc.
Na zakładce log stacji widzimy zapisane do bazy ( o ile błąd nie dotyczył komunikacji z bazą ) zdarzenia generowane w logu stacji takie jak błędy, restarty, etc. Dla każdej pozycji przypisane są ostatnie wiesze z logu stacji.
Na ostatniej zakładce dostępny jest raport o błędach programu klienckiego oraz lokalizacja folderu w którym program przechowuje swoje pliki pomocnicze.