Informację o awarii możemy dodać z dwu miejsc - w oknie rejestru historii przyciskiem dodaj
lub przyciskiem w oknie głównym :

Awarię dodajemy za pomocą formularza. Najpierw wybieramy obiekt (maszynę).
Od tego jaki obiekt wybierzemy będzie zależało jakie kategorie, typ awarii i ewentualny kod awarii będziemy mogli wybrać
- lista dostępnych rodzajów awarii czy kodów ustalana jest podczas edycji typu do którego przypisany jest obiekt.
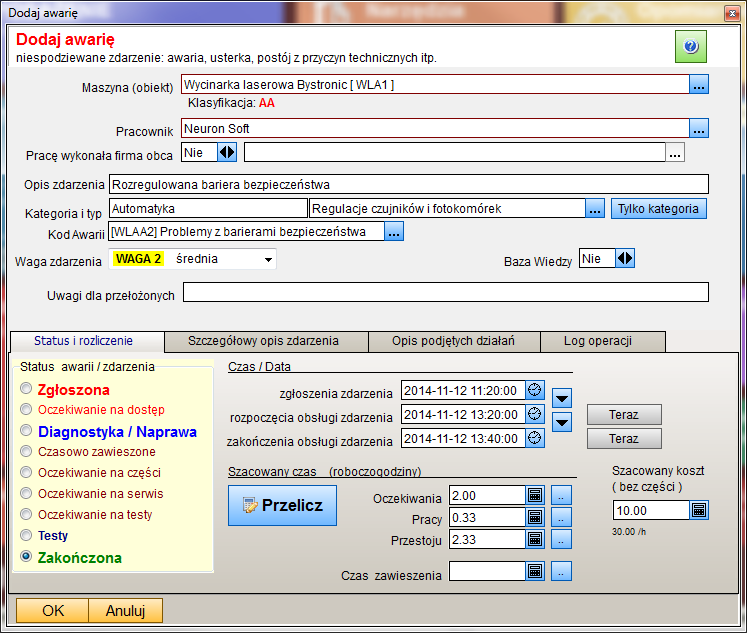
Opis zdarzenia
Dla zdarzenia przewidziano 3 opisy - jeden krótki - ogólny oraz dwa szczegółowe :
opis zdarzenia, np szczegółowy opis awarii oraz opis podjętych działań.
Uwaga co do krótkiego opisu: powinniśmy zdecydować czy opis krótki będzie zawierał opis zdarzenia czy pracy.
Ta sama awaria może być opisana zarówno jako "brak chłodzenia" jak i jako "wymiana zaworu Y4"
Kategoria i typ awarii
Dla awarii przypisujemy kategorię i typ lub tylko kategorię. Lista typów ( rodzajów) awarii definiujemy w typie maszyny.
Możemy wybrać tylko samą kategorię.
Baza wiedzy i Kod awarii
opisano w Baza wiedzy i w Kod awarii
Status
Status określa na jakim etapie jest w danej chwili awaria.
| • | Zgłoszona - awaria została zgłoszona ale nie podjęto jeszcze żadnych działań |
| • | Oczekiwanie na dostęp - np. maszyna ma usterkę ale pracownik zostanie dopuszczony dopiero po zakończeniu zlecenia |
| • | Diagnostyka / Naprawa - trwa rzeczywista praca mająca na celu zdiagnozowanie i usunięcie awarii |
| • | Czasowo zawieszone - obsługa została zawieszona na jakiś czas, np na przełomie zmiany albo z powodu ważniejszej awarii |
| • | Oczekiwanie na części - obsługa została zawieszona z powodu konieczności sprowadzenia części |
| • | Oczekiwanie na serwis - naprawa leży w gestii zewnętrznego serwisu, np gwarancyjnego |
| • | Oczekiwanie na testy - naprawa została ukończona ale maszyna nie może zostać przetestowana, np. brak zleceń |
| • | Testy - naprawa została zakończona ale wymagana jest praca pod nadzorem |
| • | Zakończona |
Czas i roboczogodziny
Określamy trzy daty (data/czas) związane ze statusem awarii:
data zgłoszenia, data rozpoczęcia i data zakończenia obsługi zgłoszenia.
Określamy też czas (roboczogodzin) oczekiwania, pracy (rzeczywistej pracy), przestoju i zawieszenia.
Czas przestoju to czas od zgłoszenia do zakończenia pracy. Czas zawieszenia to czas przez który trwała awaria ale
z jakiegoś powodu przy niej nie pracowano.
Powiedzmy że awarię zgłoszono o 6:00, że mechanik dotarł do maszyny o 7:00, i zakończył naprawę o 8:00.
Mamy więc 1 godzinę oczekiwania, 1 godzinę pracy i dwie godziny przestoju.
I takie wartości zostaną przypisane po użyciu przycisku przelicz albo po zamknięciu okna.
Rozważmy jednak inną sytuację: Awarię zgłoszono o godzinie 10:00, naprawę zaczęto o 11:00 i ukończono o 16:00
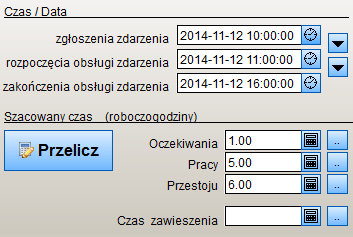
Program wyliczył nam godzinę oczekiwania, 5 godzin pracy i 6 godzin przestoju. Ale nie pracowaliśmy 5 godzin -
naprawę trzeba było zwiesić bo trzeba było kogoś wysłać po część.
Takie wyliczenie zafałszuje nam obraz zdarzenia. Dlatego zmieniamy ręcznie czas pracy na jedną godzinę
bo tyle faktycznie pracowano przy naprawie i wpisujemy 4 godziny czasu zawieszenia bo 4 godziny
trwało pozyskanie części:

W rejestrze historii na zakładce analiza widzimy zarówno czasy wyliczone w/g dat jak i wprowadzone ręcznie:
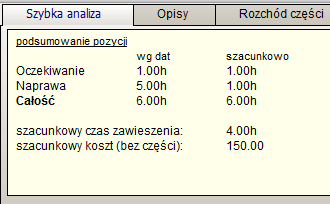
ALE !!!!
Powyższy przykład oparty jest na założeniu że czas naprawy = czas pracy. Np pracy pracownika.
Bardziej odpowiednie wydaje się pozostawienie czasu pracy odpowiadającego czasowi naprawy czyli czasowi
niezdatności maszyny do użytku:

i dodanie czasu zawieszenia przy założeniu że: Naprawa trwała 5 godzin w tym na 4 godziny
była zawieszona.
Najważniejsze jest zdecydowanie się na konkretną metodologię i konsekwentne się jej trzymanie.
WAŻNE: czasy są automatycznie przeliczane po zamknięciu okna jeśli są zerowe, nie dotyczy to
jednak czasu zawieszenia który zawsze wpisywany jest ręcznie.
Koszt
Dla naprawy możemy określić koszt. WAŻNE: bez części.
W ustawieniach programu możemy załączyć i określić przelicznik roboczogodzin (globalny dla całego programu)
Jeśli załączymy taka opcję to koszt pozostawiony na 0 automatycznie podstawiony zostanie koszt wyliczony z
podanego kosztu roboczogodziny i ilości roboczogodzin pracy.